这篇教程教优图宝的朋友们用Photoshop制作冰封效果,教程难度一般。制作的效果也还过得去。这里建议大家选择其它的素材来制作冰封效果。而不是教程中使用的城堡。先来看看效果图吧:

1、首先使用“魔棒工具”,选取图片中的天空部分,如图1所示。

图1
2、按下Ctrl+Shift+I快捷键,对选区进行反向选择,然后按下两次Ctrl+J自制出“图层1”和“图层1副本”,如图2所示。

图2
3、单击“图层1副本”然后在菜单栏选择[滤镜]/[模糊]/[高斯模糊]选项,打开“高斯模糊”对话框,设置半径为“1.5”像素,如图3所示。

图3
4、在菜单栏中选择[滤镜]/[风格化]/[照亮边缘]选项,打开“照亮边缘”对话框设置“边缘宽度”为4,“边缘亮度”为8,“平滑度”为5,如图4所示。

图4 _ueditor_page_break_tag_5、设置“图层1副本”的混合模式为“线性减淡”,如图5所示。

图5
6、选择“图层1”,接着按下Ctrl+J快捷键,复制出“图层1副本2”,然后调整其位于“图层1副本”的上层,如图6所示。
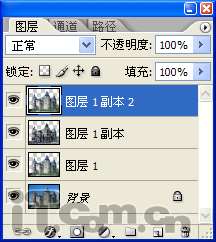
图6
7、在菜单栏中选择[滤镜]/[素描]/[铬黄渐变]选项,按开“铬黄渐变”对话框,然后设置“细节”为6,“平滑度”为0,如图7所示。

图7
8、设置“图层1副本2”的混合模糊为“叠加”,如图8所示。

图8
9、选择“图层1副本2”,在菜单栏中选择[图像]/[调整]/[色相/饱和度]选项,打开“色相/饱和度”对话框,然后选择“着色”复选栏,并设置“色相”为207,“饱和度”为30,“明度”为55,如图9所示。
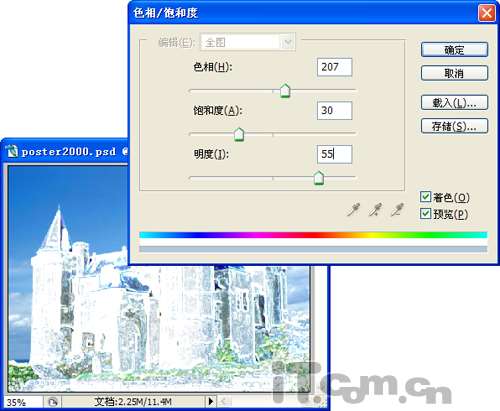
图9 _ueditor_page_break_tag_10、参考步骤9的方法,设置“图层1副本”的“色相/饱和度”,其中“色相”207,“饱和度”为35,“明度”为-40,如图10所示。
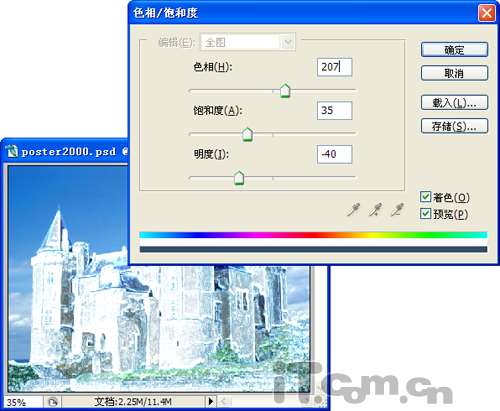
图10
11、取消“图层1”、“图层1副本”和“图层1副本2”的图层可见性,然后单击“背景”图层,如图11所示。
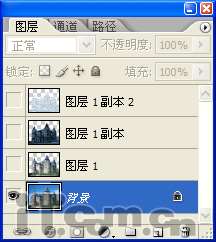
图11
12、设置“背景”图层的色相/饱和度,其中“色相”为0,“饱和度”为59,“明度”为10,如图12所示。
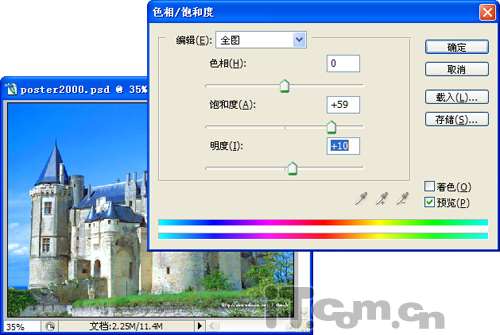
图12
13、取消“背景”图层的可见性,然后单击“图层1”并按下Ctrl+Shift+E快捷键,合并可见图层,如图13所示。

图13
14、开启“背景”图层的可见性,选择“图层1”并单击“添加图层蒙版”按钮,接着选择“画笔工具”,在蒙版层中涂抹图片中的“草地”和“树木”,如图14所示。
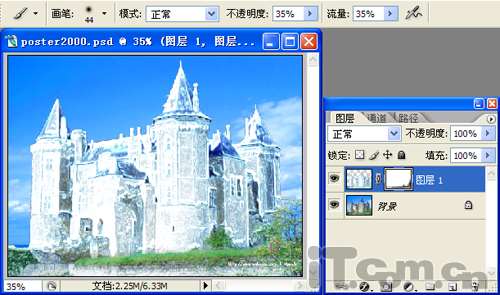
图14
至此,制作“冰封城堡”的方法介绍完毕了,希望能给各位读者带来一丝丝的凉意吧!以上教程的Idea来自互联网,由于互联网上的教程过于简单,所以编者对其进行详细的解说一次,如有错漏还望见谅!




