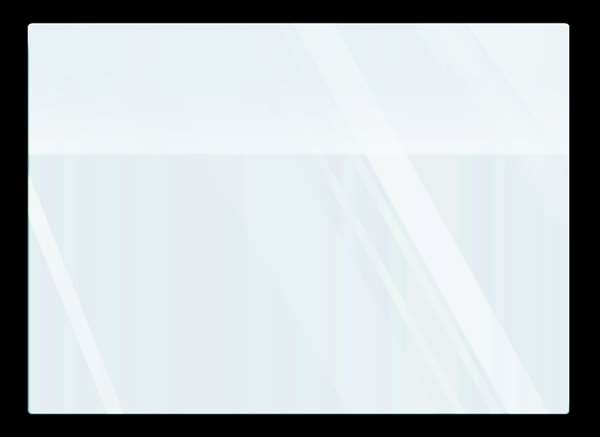1、打开下图所示的相框素材,把背景图层复制一层。
1、打开下图所示的相框素材,把背景图层复制一层。  2、打开下图所示的素材图片,拖进来,按Ctrl + T适当改变相框的大小。
2、打开下图所示的素材图片,拖进来,按Ctrl + T适当改变相框的大小。 

 3、回到背景图层,选择菜单:编辑 > 填充,然后选择木纹图案填充(木纹图案为系统自带图案,如果找不到可以选择复位图案)。
3、回到背景图层,选择菜单:编辑 > 填充,然后选择木纹图案填充(木纹图案为系统自带图案,如果找不到可以选择复位图案)。

4、新建一个图层,选择一款文字画笔笔刷上,设置画笔图层样式,参数设置如下图。
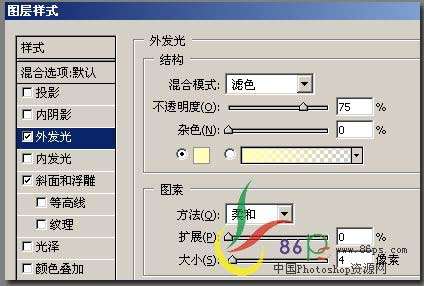
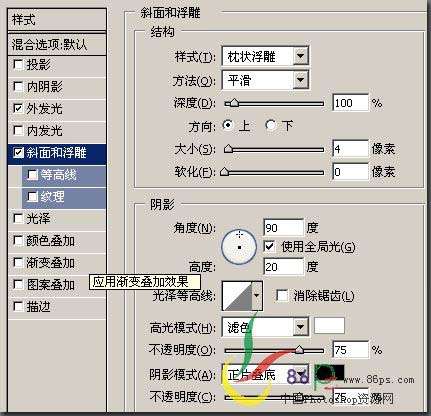

5、选择文字工具,输入想要的文字,颜色用木纹的颜色,参数设置如下图。

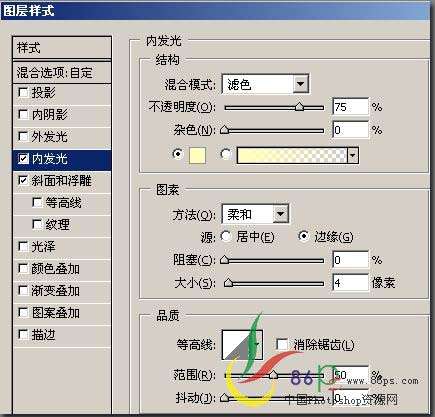
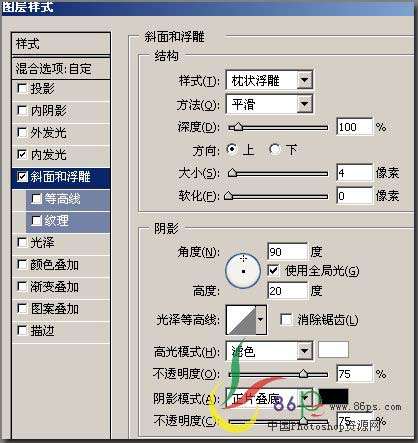
效果如下图。

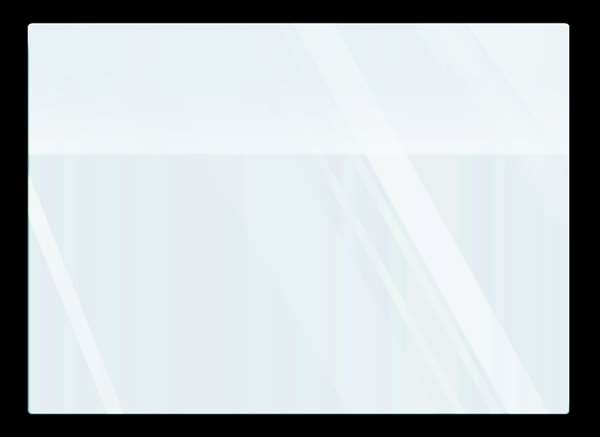

 1、打开下图所示的相框素材,把背景图层复制一层。
1、打开下图所示的相框素材,把背景图层复制一层。  2、打开下图所示的素材图片,拖进来,按Ctrl + T适当改变相框的大小。
2、打开下图所示的素材图片,拖进来,按Ctrl + T适当改变相框的大小。 

 3、回到背景图层,选择菜单:编辑 > 填充,然后选择木纹图案填充(木纹图案为系统自带图案,如果找不到可以选择复位图案)。
3、回到背景图层,选择菜单:编辑 > 填充,然后选择木纹图案填充(木纹图案为系统自带图案,如果找不到可以选择复位图案)。

4、新建一个图层,选择一款文字画笔笔刷上,设置画笔图层样式,参数设置如下图。
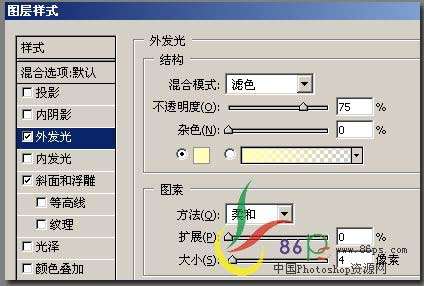
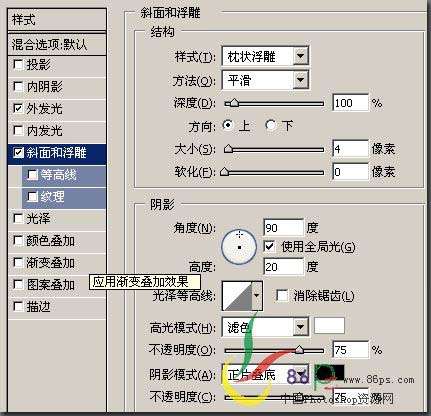

5、选择文字工具,输入想要的文字,颜色用木纹的颜色,参数设置如下图。

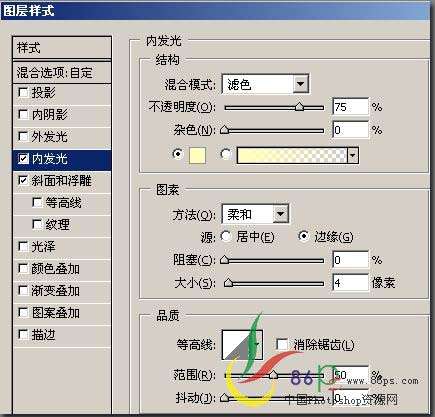
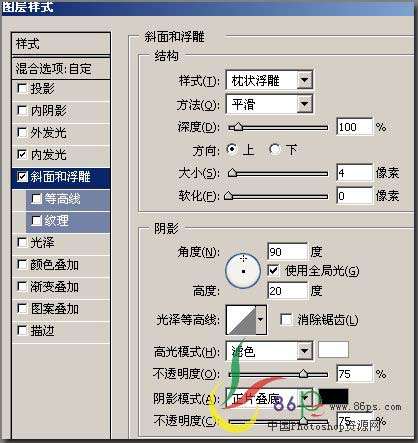
效果如下图。