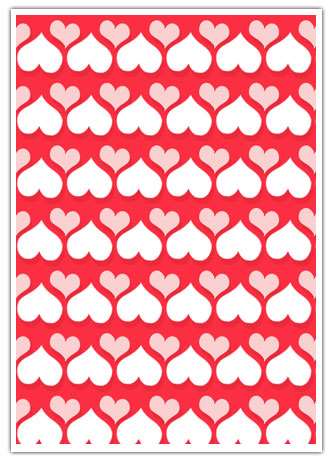Step1
第一步,先将背景层填满桃红色,再运用工具箱 / 多边型工具 / 自订形状,选择爱心形状,分别於画面中绘制出三颗爱心,如图下。
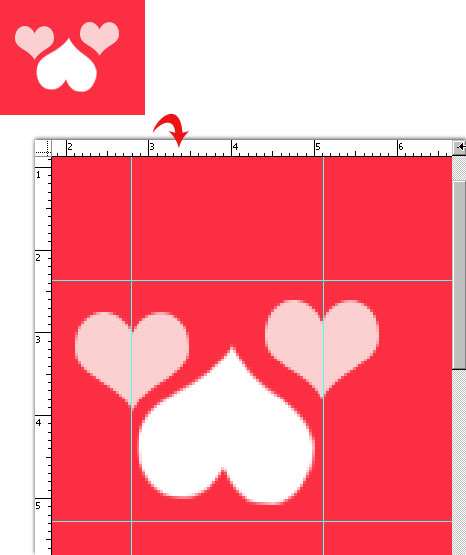
Step2
接下来,将背窘睛先关闭,让画面呈现出透明背景,再分别拖出四条格线,左右二条请放置在爱心的尖角处,上下的部分,则会影响爱心的行距,完成后再选取工具箱 / 矩形选取范围,并沿著格线周围框选取起来,再执行功能表 / 编辑 / 定义图样,如下图。※这裡要特别留意到,一定要设成透明图层,才便於日后再重覆使用。
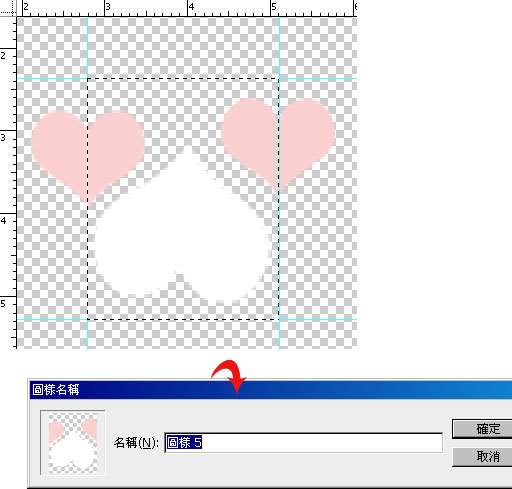 _ueditor_page_break_tag_Step3
_ueditor_page_break_tag_Step3
做完图样定义后,接下来再把刚所绘制爱心的图层眼睛关闭,分别将背景层眼睛开啟,与新建一个新图层。
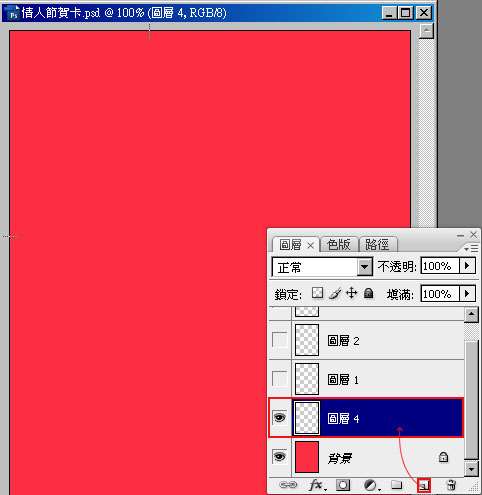
Step4
执行 功能表 / 编辑 / 填满,将内容的位置选为图样,并选择刚所定义的图样,完成后再按下确定钮,看到了吗?画面被满满的爱心给充满了。
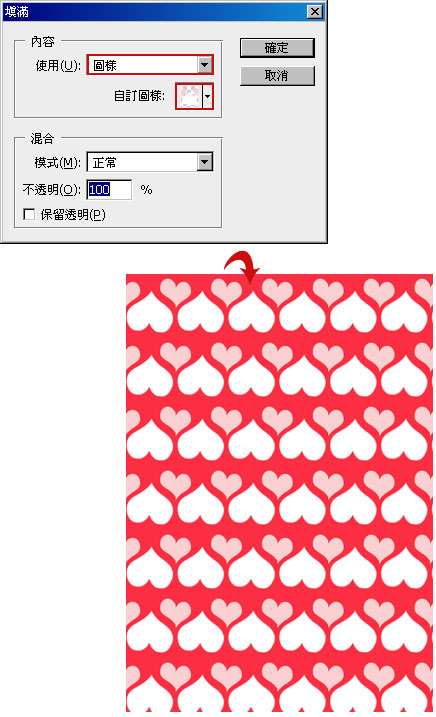 _ueditor_page_break_tag_Step5
_ueditor_page_break_tag_Step5
接下来,柯在满满的爱心图层,再建立一个阴影的图层样式,这时候大家有发现到吗?因为刚所定义的是透明图样,因此现在可任何对这些爱心制作出一点特效,如范例中那爱心还有立体的感觉,就是运用这种方式实作出来的。
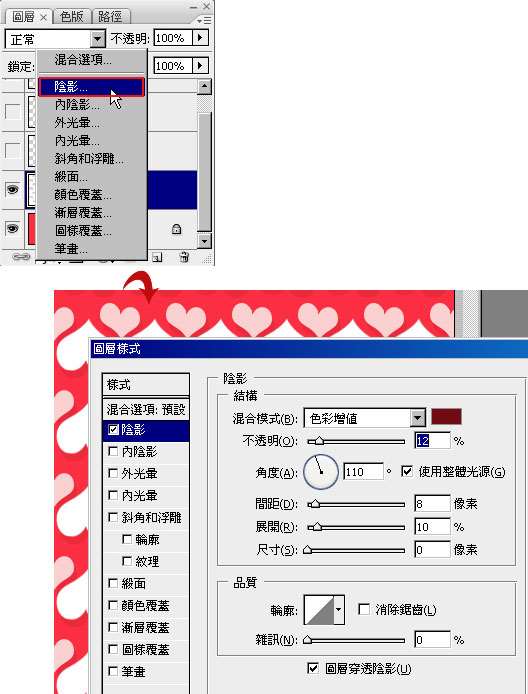
Step6
做完收工,简单吧!