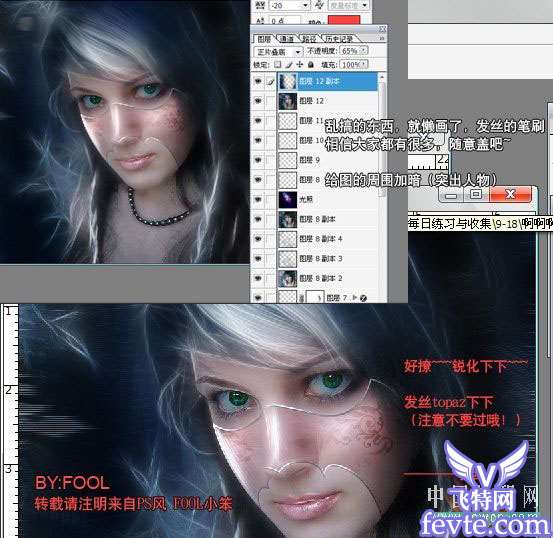本例介绍运用PS给美女制作一幅神秘的透明花纹面具,主要配合redfield滤镜插件调整画面氛围,然后用钢笔工具绘制面具,复制图层改变图层混合模式增加图片光感,描边路径,加深减淡工具制作面具边框高光暗调,笔刷添加发丝,调整光感完成最终效果希望优图宝网的PS FANS们喜欢O(∩_∩)O哈哈~我们先看原图和效果图的对比:
原图:
效果:

1、打开原图素材,对人物进行精细磨皮大家可以选择自己习惯的方法去磨。

 _ueditor_page_break_tag_
_ueditor_page_break_tag_
2、先说面具的制作方法,首先用安装redfield滤镜插件。新建一个图层盖印图层,用滤镜把人物调成下图效果。如果你没有安装滤镜,可以下载教程最后提供的插件。不安装的话可以大致浏览下作者后面的制作方法。
没有redfield滤镜的朋友请到这里下载:http://bbs.jcwcn.com/viewthread.php?tid=215570

3、用钢笔工具画出你想要的面具形状。转为选区后加上图层蒙版。

4、为了把面具的质感做出来,需要把面具图层复制两层,图层混合模式分别是“柔光”和“正片叠底”,也可以适当的面具上加上花纹装饰。
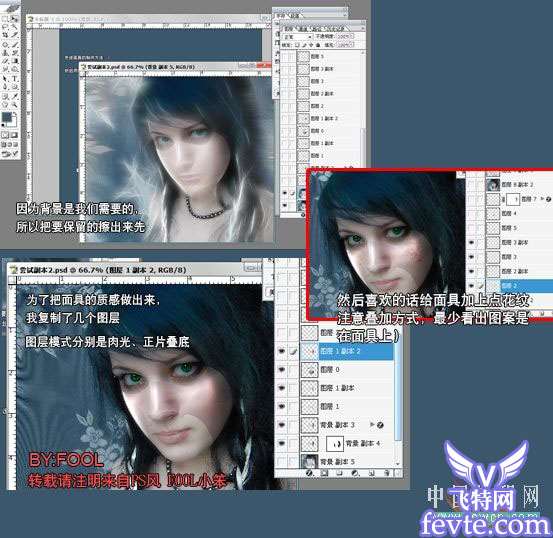 _ueditor_page_break_tag_
_ueditor_page_break_tag_
5、给面具描边,用刚才勾出的路径描边,然后再加点浮雕效果,再用加深/减淡工具按图里的光擦出框框的高光暗调。
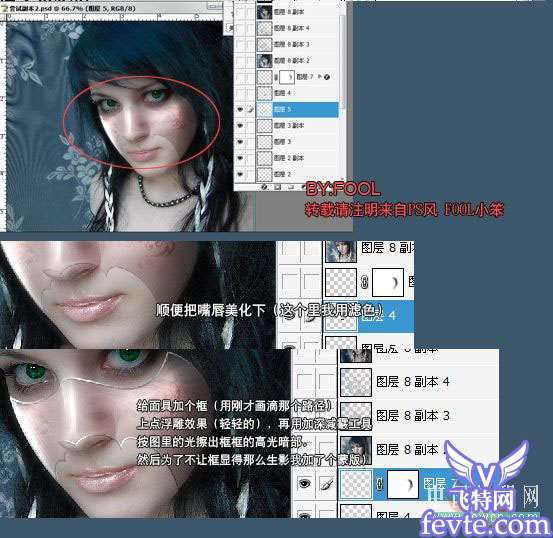
6、整体调整面具的光感。
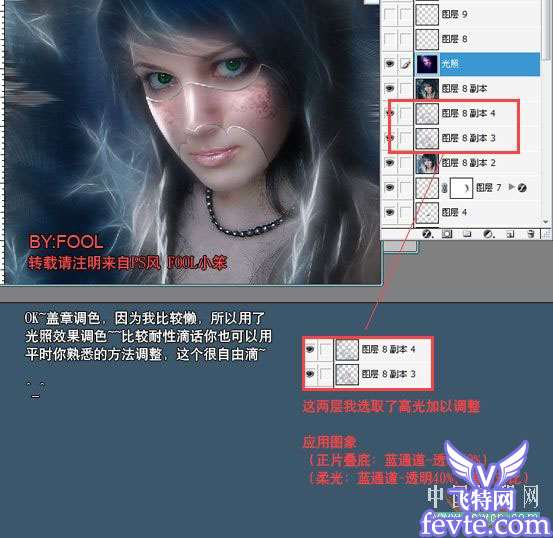
7、最后给人物加上发丝,适当调整下光感,完成最终效果。