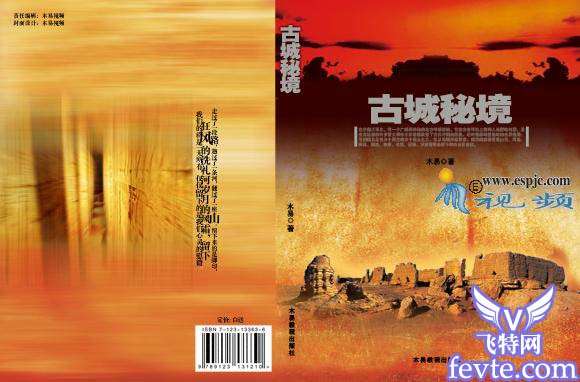
最终效果
1.按Ctrl+N键新建一个文件,并按图1设置对话框。按Ctrl+R键显示标尺,按照下面的提示内容在画布中添加参考线以划分封面中的各个区域,如图2所示。

图1
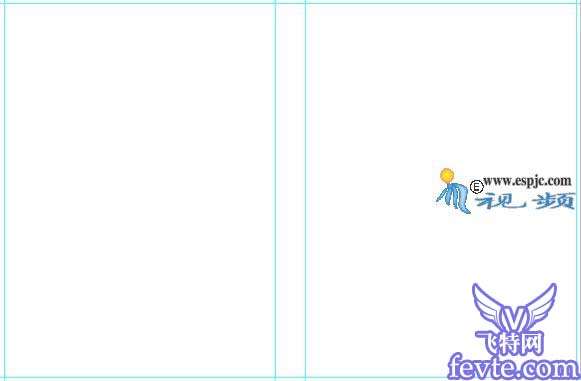
图2_ueditor_page_break_tag_
2.打开“素材1”,使用移动工具将其移至当前文件中,放置在画布的右侧,得到如图3所示,得到“图层1”。复制“图层1”得到“图层1副本”,按Ctrl+T键调出自由变换控制框,以放大图像,移动图像至左侧位置,以覆盖封底和书脊,得到如图4所示效果。
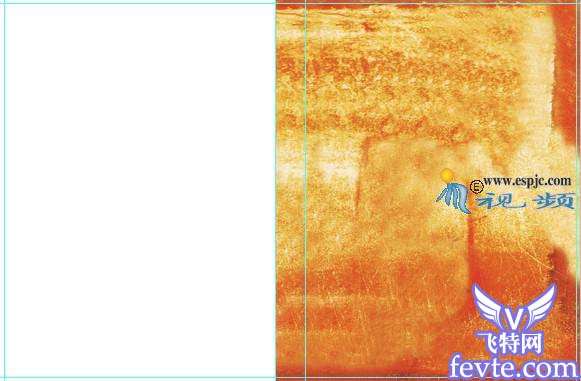
图3
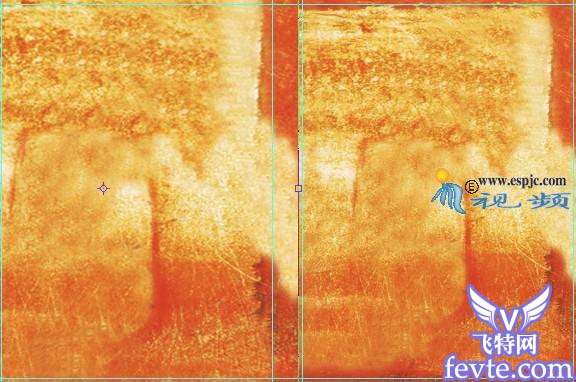
图43.选择“图层1副本”,然后选择“滤镜”|“模糊”|“动感模糊”,并设置其距离像素为200,角度为0,得到效果如图5所示。复制“图层1副本”得到“图层1副本2”,放置在“图层1”的下方,使用移动工具将其移到图像的中间位置,如图6所示。

图5_ueditor_page_break_tag_
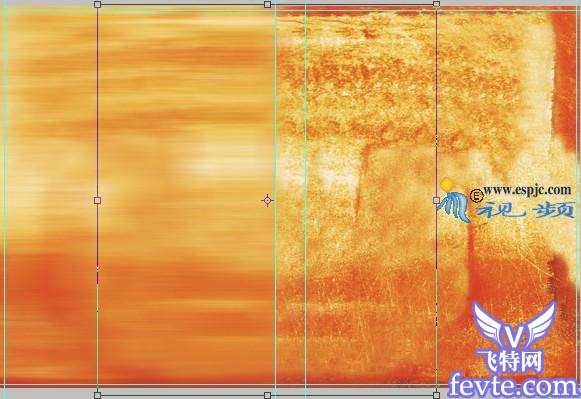
图6
4.选择“图层1副本”,打开“素材2”,使用移动工具将其移至当前画布中,放置画布的右侧上方位置,得到如图7所示效果,得到“图层2”。

图7
5.添加图层蒙版为“图层2”,在工具箱中选择渐变工具,使用线性简便工具并设置渐变类型为从黑色到白色,在蒙版中从下至上绘制一条渐变线,得到如图8所示效果,此时蒙版中的状态如图9所示。
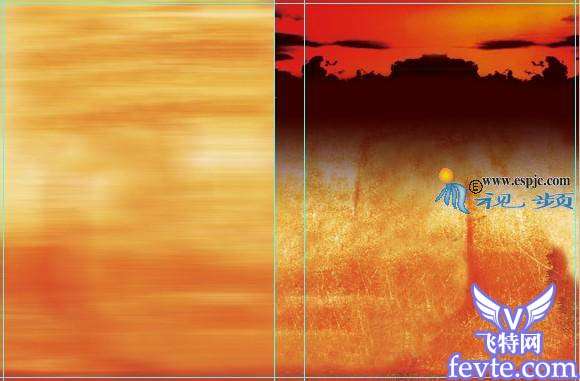
图8
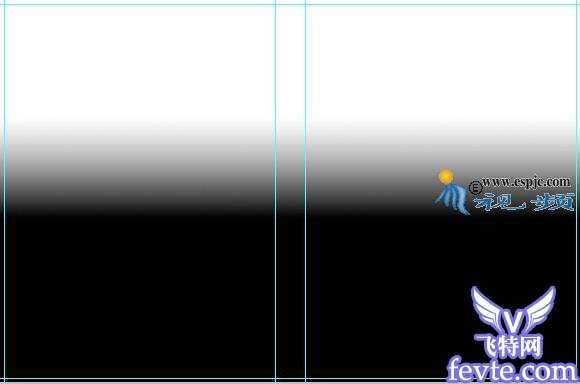
图9_ueditor_page_break_tag_
6.打开“素材3”,使用移动工具将其移至当前画布中,放置画布的右侧下方位置,得到如图10所示效果,得到“图层3”。
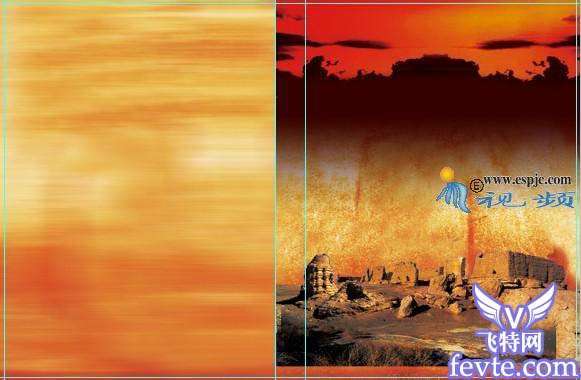
图10
7.给“图层3”添加图层蒙版,设置前景色为黑色,选择画笔工具并设置适当的画笔大小及不透明度,在图层蒙版上进行涂抹,直至得到如图11所示的效果,此时图层蒙版中的状态如图12所示。

图11
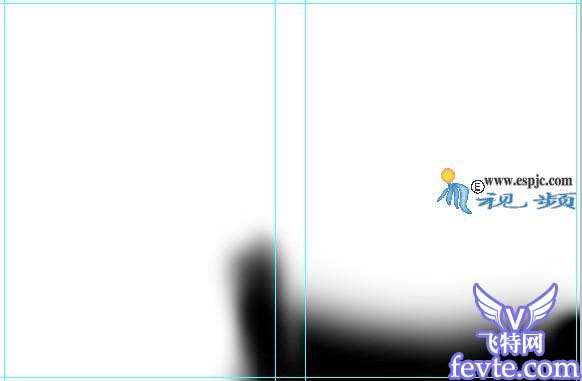
图12_ueditor_page_break_tag_
8.新建“图层4”,选择画笔工具,设置前景色为#fdd367,设置适合的画笔,在素材3图像上进行涂抹,得到如图13所示效果。拖动“图层4”到“图层3”下方,得到如图14所示效果。
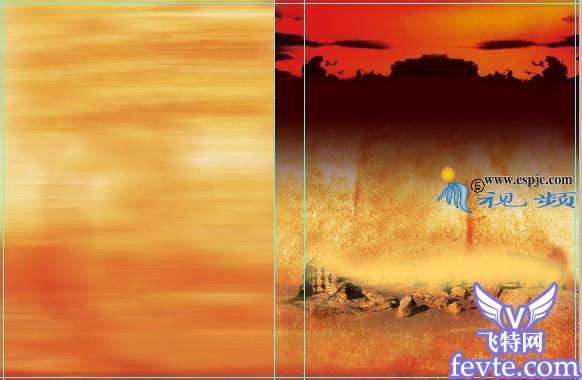
图13
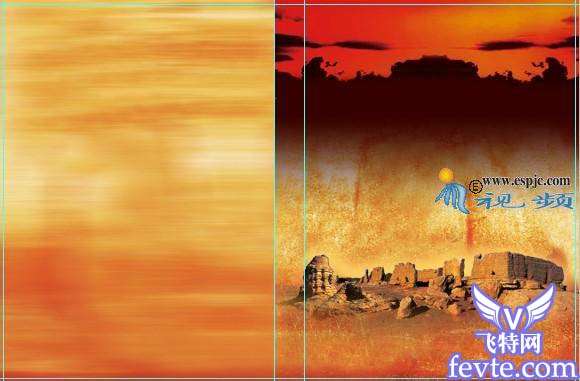
图14
9.选择“图层3”,选择横排文字工具,设置前景色分别为#9d5814 、#a4a39f和黑色,并在其工具选项条上设置字体和字号,分别在图像的中间和底部输入文字,的奥如图15所示效果。
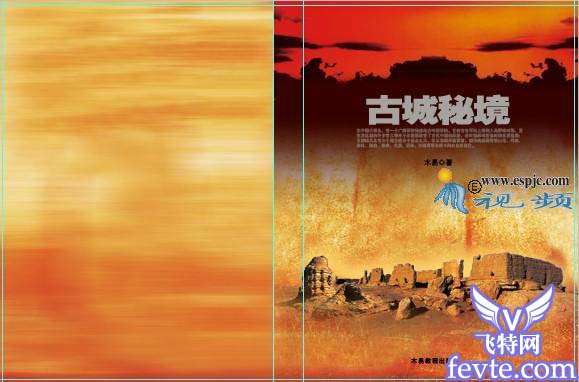
图15
10.选择矩形工具,在工具条上选择形状图层,结合添加到形状区域命令按钮,并设置前景色的颜色值为#a4a39f,在图像的中间位置文字的两侧绘制形状,得到如图16所示的效果,得到“形状1”。
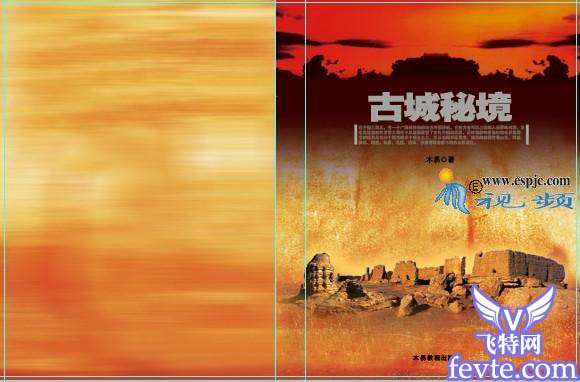
图16
_ueditor_page_break_tag_11.选择直排文字工具,如图17所示输入文字,选择刚输入的文字层,单击添加图层样式,在菜单中选择“外发光”命令,并设置其对话框如图18所示,得到如图19所示效果。
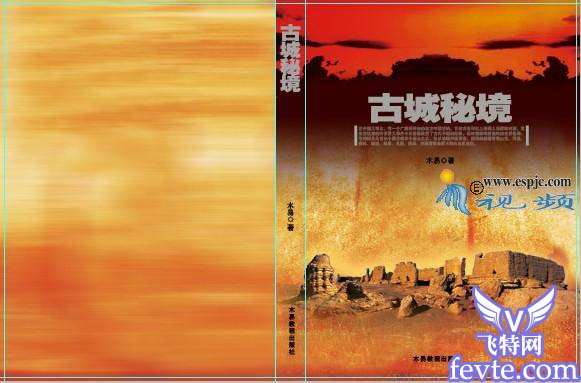
图17
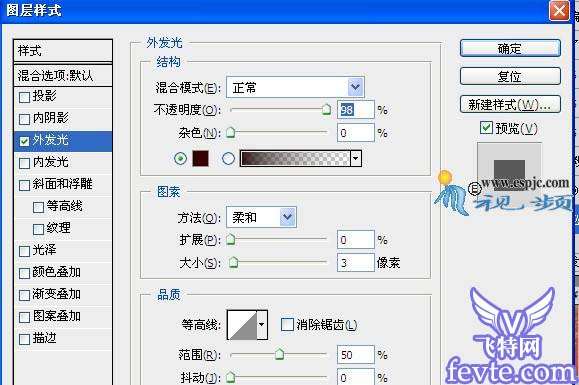
图18
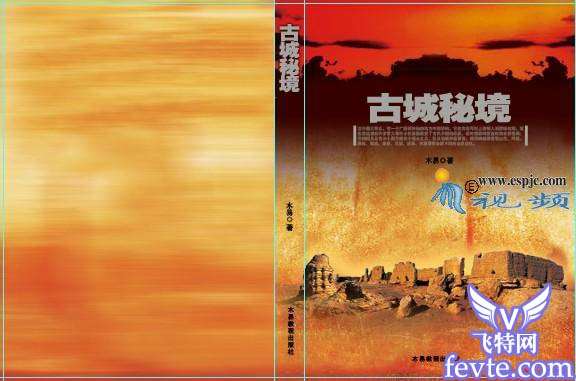
图19_ueditor_page_break_tag_
12.打开“素材4”和“素材5”,使用移动工具将其移动到当前画布中,放置到中间位置和底部位置,得到“图层5”和“图层6”,给“图层5”使用动感模糊,距离像素为200,并设置混合模式为“明度”,不透明度为50%,得到如图20所示效果。
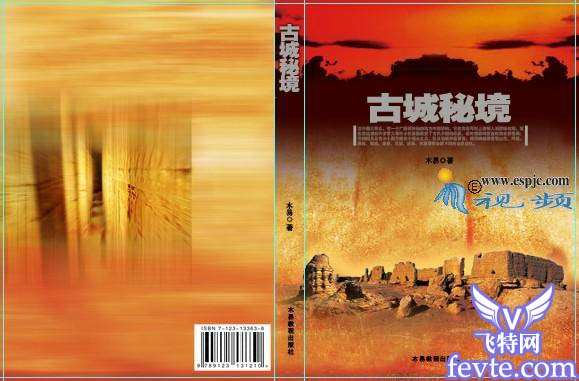
图2013.选择直排文字工具和横排文字工具,设置前景色为黑色,设置适当的字体和字号,在图像上分别输入如图21所示效果。
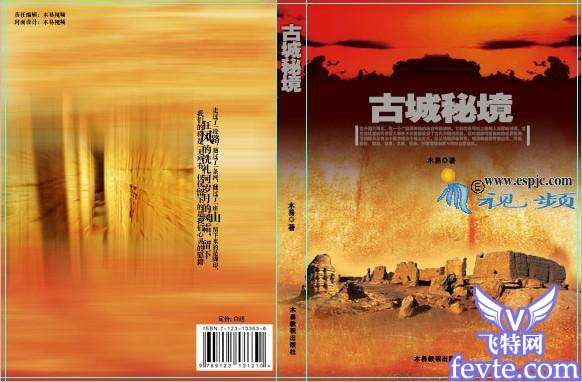
图21
14.单击创建新的填充或调整图层,在弹出的菜单中选择“亮度/对比度”命令,并设置对话框如图22所示,确定后得到如图23所示最终效果。
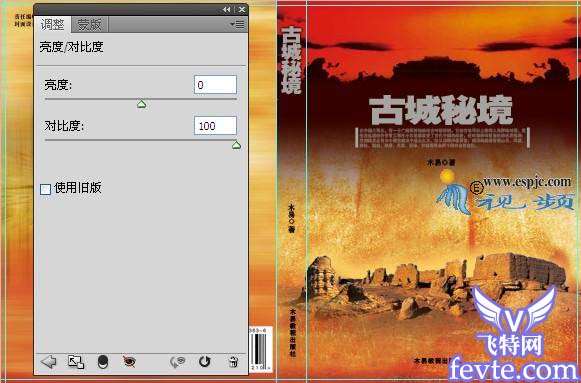
图22
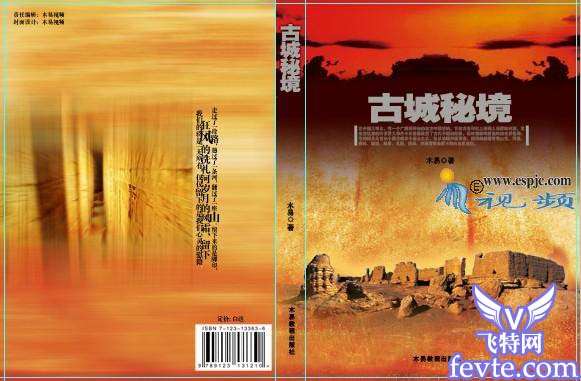
图23




