1、ctrl+t 类变形导致的锯齿问题
原因1:常规选项设置不当(很少有的情况)
解决方法:打开菜单 [编辑]—[首选项]—[常规]。请确保你的[图像插值]设置为“两次立方(适用于平滑渐变)”。当然你有特殊需要且明确这里选项的含义则另当别论(比如说像素风格的缩放一般用“邻近”来确保不模糊)。
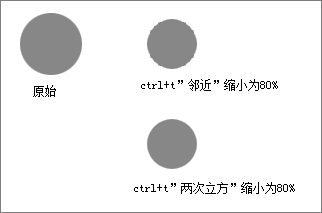
图1
原因2:旋转与缩小等产生的锯齿与走形
解决方法有三种:
(1)先旋转后缩小,分两步走(把一次ctrl+t 拆分为两次,最后一次再缩小可以减少变形/旋转产生的毛刺)。
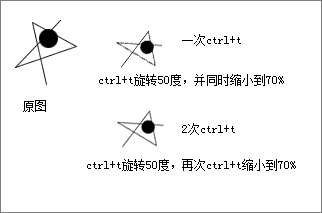
图2
(2)采用矢量对象(比如常见的文字透视变形,不要选择[栅格化],而采用[转换为形状])。矢量对象在一般情况下变形更保真,另一个显著优点是经得起反复ctrl+t 而不会产生问题。
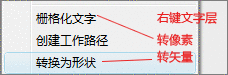
图3
(3)有多大画多大,最好别ctrl+t (特别适用于简单形状)。同理,能少ctrl+t,就不要反复ctrl+t 。特别忌讳拉大又拉小,转来又转去。结合第一条:如果存在缩小,最好是两次变形,一次形状到位,第二次缩小。
原因3:旋转90度/180度时,如果用中点定位则会发生重新运算。导致模糊或者锯齿产生。
解决方法:要想最大程度保持原样,最好在90度(180度)旋转时用角点定位(随便哪个角点)。这样可以避免重新运算像素导致的质量损失。
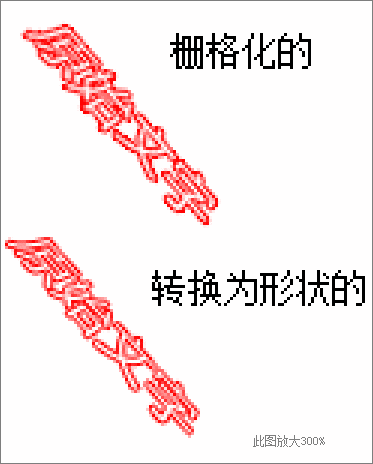
图4
2、多次填充选区产生的锯齿问题
原因:反复的填充(包括涂画、拉渐变等等)导致原本用于平滑的边缘半透明像素叠加,越来越不透明产生实体锯齿。
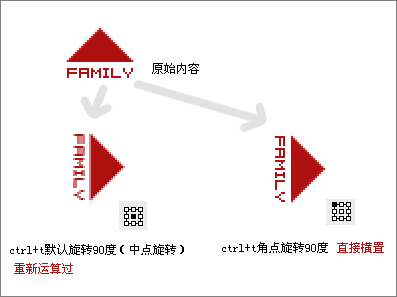
图5
解决方法有三种:(首先,将可能需要反复填充的区域弄在独立的层)
(1)填充一次后,立即锁定图层的透明区域。这样你再怎么填充,边缘都不会变实。
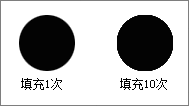
图6
(2)纯色改用shift 填充。填充前景色或者背景色的时候,按住shift ,就会保留透明像素。
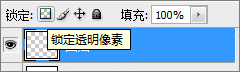
图7
(3)用不透明区域建立蒙版(Ctrl+[缩略图]选中图层不透明区域,然后点击[图层面板]下面的添加蒙版按钮)。
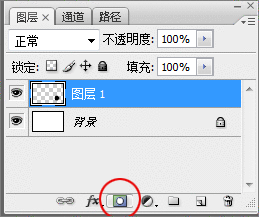
图8
_ueditor_page_break_tag_ 或者使用下一图层(这个图层只填充一次,仅用以定义外形)做剪贴蒙版。由于蒙版不再改动,所以透明区域也不会变化,边缘半透明自然也不会有问题。
3、魔棒/磁性套索 等选择工具选出的区域有锯齿
原因:由于图片压缩等等原因产生的锯齿(jpg图片常见的矩形色块),或其他原因导致的软件区分/吸附不准确。
解决方法:最好别折腾质量差的图片,或用[路径工具]给这种图片作选区。偷懒一点的办法,可以在选择完毕后用ctrl+d [羽化]一点选区。具体羽化量参考实际用途及锯齿程度。还可以用[调整边缘]控制面板调整选区后再作运用。
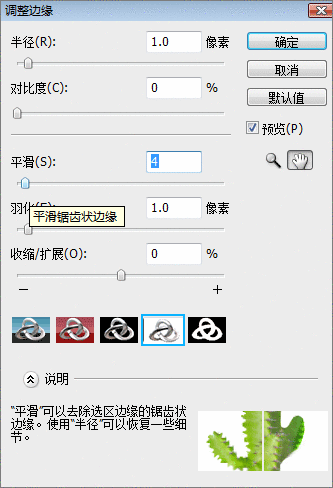
图9




