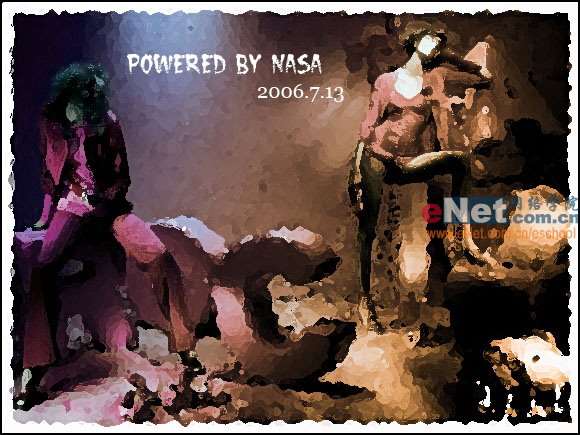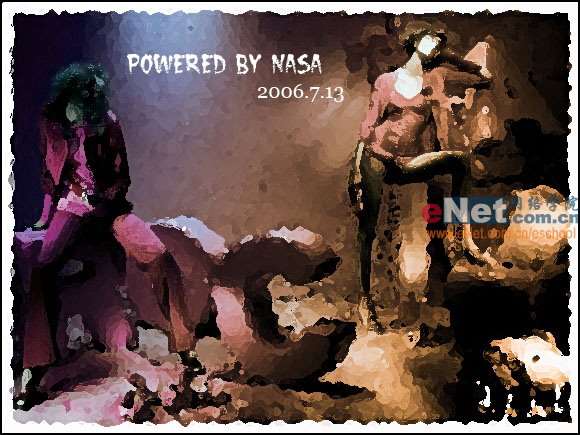
_ueditor_page_break_tag_


_ueditor_page_break_tag_

_ueditor_page_break_tag_


_ueditor_page_break_tag_




_ueditor_page_break_tag_




_ueditor_page_break_tag_
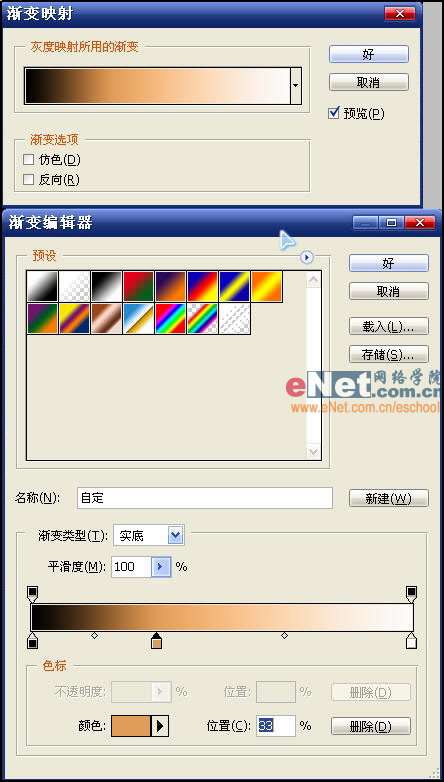
_ueditor_page_break_tag_
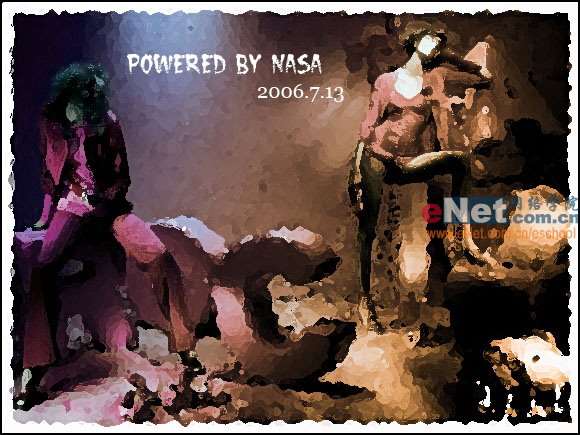

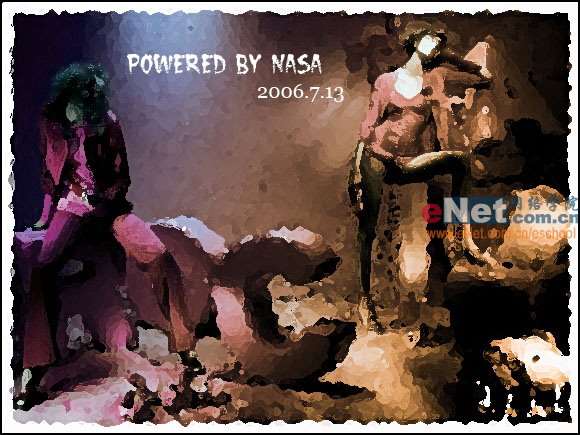
_ueditor_page_break_tag_


_ueditor_page_break_tag_

_ueditor_page_break_tag_


_ueditor_page_break_tag_




_ueditor_page_break_tag_




_ueditor_page_break_tag_
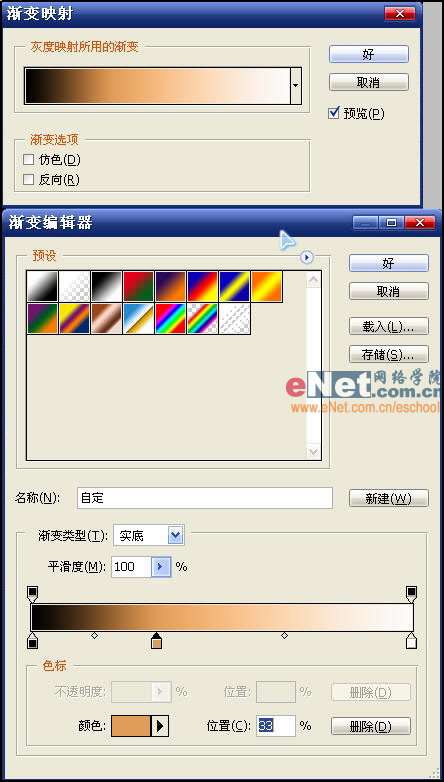
_ueditor_page_break_tag_