今天小编为大家介绍一种使用图层样式制作铜质相框的编辑方法。在制作的过程中主要分三个部分:“背景制作”、“制作铜质相框”“为相框添加照片”,我们一起来看。
点击“文件”—“新建”,弹出“新建”对话框,在对话框中设定文件的宽度和高度分别为300像素和380像素。将前景色设置为黑色,背景色设置为白色。
单击“滤镜”—“渲染”—“云彩”命令,使用“云彩”后效果图(如图1)。
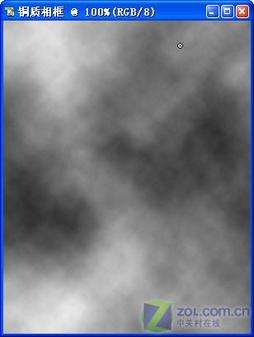
单击“滤镜”—“渲染”—“光照效果”命令,弹出“光照效果”滤镜对话框,参数设置参照(如图2)所示。

单击“好”按钮,得到光照效果图(如图3)所示。
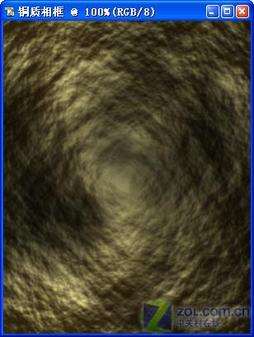
图3 使用“光照效果”滤镜后的效果
_ueditor_page_break_tag_
选择工具箱中的自定义图形工具,然后单击属性栏中的“路径”选项按钮。
单击属性栏中“形状”项下的下拉菜单按钮,弹出一个“形状选项”框,然后再单击选项框中右边的三角按钮,会出现一个快捷菜单,在该菜单中选择“画框”命令后弹出提示框(如图4)所示。
单击提示框里的“好”按钮,此时在“形状”选项框中加载了主题为“画框”的符号图形(如图5)所示。
您可以选择自己喜欢的图形,拖动鼠标在画面中绘制出一个相框形状的路径图形(如图6)所示。
进入“路径”调板,单击调板底部的“将路径作为选区载入”按钮,将路径作为选区载入,即得到选区(如图7)。
_ueditor_page_break_tag_
单击“图层”—“新建”—“通过拷贝的图层”命令,将选区中的图形复制并粘贴到新的图层中,新图层命名为“图层1”,(如图8)所示。
现在为该图层添加图层样式,单击“图层”—“图层样式”—“投影”命令,弹出“图层样式”对话框,其中“投影”样式参数设置(如图9)所示,“内阴影”样式参数设置(如图10)所示。
“外发光”样式参数设置(如图11)所示,内发光”样式参数设置(如图12)所示。
_ueditor_page_break_tag_
“斜面和浮雕”样式参数设置(如图13)所示,记得选中下面的“等高线”复选框。
“颜色叠加”样式参数设置(如图14)所示,叠加颜色为褐色(R:146、G:98、B:39),单击“好”按钮,效果(如图15)所示。
这样,铜质相框就基本制作完成了。可是光有相框没有照片也是白费,接下来我们就要把照片放到这个铜质相框里去。
_ueditor_page_break_tag_
首先为自己挑选一张喜欢的照片,将其打开。
按Ctrl A键将画面全部选中,得到选区。
按Ctrl C键,将选区中的图形复制,再按Ctrl V键将复制的图形粘贴到文件“铜质相框”的文件画面中,系统会自动为其新建一个图层,命名为“图层2”。
单击“编辑”—“自由变换”命令,出现变形框,把该图层中的图形进行变形操作,效果(如图16)所示。
按Enter键确认对图片的变形操作。
进入“图层”调板,把“图层2”拖动到“图层1”的下放,效果(如图17)所示。
单击“文件”—“存储”命令,把文件保存。




