
本教程介绍非常可爱的相片外加装饰图形的制作。制作的难度不大,基本上是利用选区及填充色,然后配上适当的图层样式来制作图形的质感,部分需要用加深/减淡工具来制作光感。

最终效果1 最终效果2 最终效果3 本实例其实操作非常简单且适用。讲解中没有解释操作步骤的目的,因为考虑到那是初级必备的知识。所以如果你有什么看不懂或者疑问的话,可以先学

原是Illustrator的案例,现在我们用PhotoShop来完成。 在宁静的夜里,看着平静的海面,你的心里想些什么呢?那里没有纷争,没有人与人之间的争斗。 首先先建立一个210X297mm的A4的大小,

今天我看了一个韩国的模板PSD,分析了一下banner的制作。 先看一下成品 我设计banner的时候经常就找一张合适的照片,再加上文字就OK了。很少会拼凑一些图 就算是拼凑的话也基本就是

原图: 效果图: 第一步:打开素材图片,按【Ctrl+J】键复制图层(这样我们即时操作错了,对原始图层也没有任何损伤),将新图层命名为【拼图】。点击图层调板下方的【创建新图
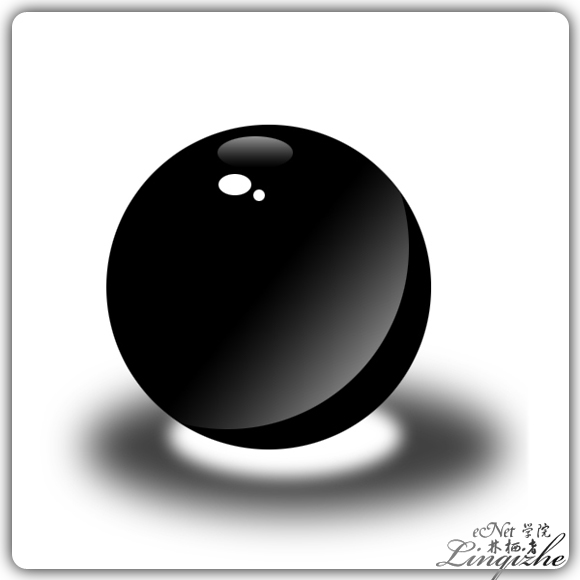
先看一下最终效果: 第一步:新建一个文件,命名为【水晶球】,大小为600600像素。使用【椭圆选框工具】绘制一个正圆,点击图层调板下方的【创建新图层】按钮,新建一层,命名为
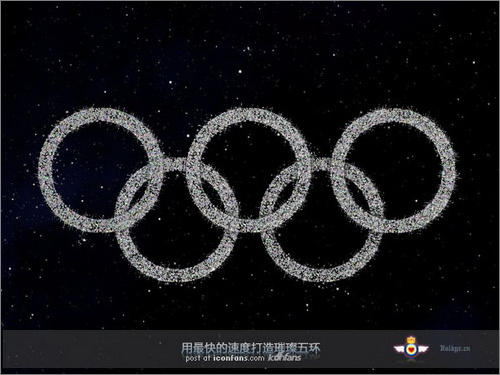
分享一下~奥运会开幕式上冉冉升起的璀璨五环相信大家都很惊艳吧!那天听人提了一句,问怎么才能做出这种效果呢?用3d软件渲染是一个方法,不过我相信用Photoshop也可以简单打造差
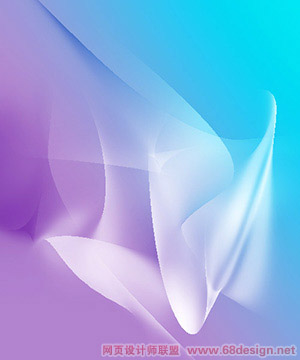
最终效果图如下: 具体步骤如下: 1、新建大小自定的文档,背景简单的加上渐变色。 2、新建图层。选画笔工具,设置粗一点、模糊的那种笔刷,透明度设为50%,随便涂一块白色。

效果图 制作方法: 1、新建一个文档 550*250 暂时先填充背景色为深灰色#8B8B8B, 新建一个图层,用圆角矩形工具,半径设置为10象素,绘制如下图所示的图形 给矩形设置图层样式,内发