
Liquify液化,怎么解释这个词呢?我都解释不好,我的理解为:用于更改图片中的一些原始内容的位子的工具,说白了就是将原图颜色视为“液体”然后通过你的操作对液体进行局部的修改。 “液化”命令可用于通

本教程介绍如何利用Photoshop的滤镜模仿雪花飘飞的特效。方法并不难:先利用杂色滤镜来制作一些小的白色斑点,然后使用适当的模糊及色彩调整,最后加上动感效果即可。原图如下。最终效果如下。打开原图素材

先看效果对比。 1、首先打开2幅素材图片。 2、将纹理拖入人物图片中,图层模式正片叠底。 3、添加蒙版,用黑色笔刷涂抹,得到下图效果。 4、打开一幅图片素材,拖入文档中。 5、Ctrl+T旋

在前面的文章中我们介绍了Photoshop光影处理的基本理论以及如何在Photoshop中创建逼真的阴影,同时分享了一些个人使用的一些技巧,今天的文章中我们来说说灯光,我将给大家演示如何在Photos

制作水墨荷花的思路基本类似,分为3个大的步骤:首先就是简单构图:把图片中的不需要或要修改的部分处理好。然后转为单色并反相操作。最后用滤镜做出水墨纹理,局部需要调色及修饰的部分可以后期慢慢处理。 原图

在这个教程中,我将设计一个时尚的矢量插画,先在AI中绘制出来然后拖入PS中作为智能对象。我也将解释怎样来创建和应用纹理到我们绘制的角色上。作为智能对象导入的意识是你能在PS中增加特效,而不会改变原本的

当前版本的PS CC中,有更多实用的功能来提高我们的效率,譬如锐化工具、camera raw工具、矢量对象的CSS属性、3D对象工具和纹理绘画工具。那么今天我们就来带您全面了解并简单学习一下。更为清晰

Photoshop作为优秀的平面图形处理软件,越来越受到人们的关注和喜爱。随着数码相机的普及,人们欣赏能力的提高,Photoshop这一软件的使用也会很快得到普及。可是有的时候我们由于拍摄环境问题,拍

在这篇教程里,我将教你怎样利用计算工具来创建一个新的阿尔法通道,并调整出很别致的图片颜色效果。先看一下原图和调整后的对比吧! 下面是原图下面是效果图步骤1:让我们先来快速浏览一下这张我们要应用这个效果

本教程主要使用Photoshop绘制立体效果的木质收音机,整体的效果非常的漂亮,主要使用素材和图层样式来完成,喜欢的朋友一起来学习吧。 共2页: 1 [2] 下一页
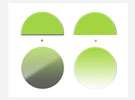
老手难免也会犯点低级错误。今天小编给你带来PS一个关于图层样式和蒙版的小技巧,但愿你老早就发现了!第一步你有过这种滋味吧:有时候觉得自己真特么聪明,结果却在基本常识上摔了跟头,常识基本到让你觉得当初的