慵懒的猫喵加上雨滴水雾的效果
看着就能让人感到清凉
下面就来制作这样的效果吧
1,首先还是打开PS
拖入一张喵的素材
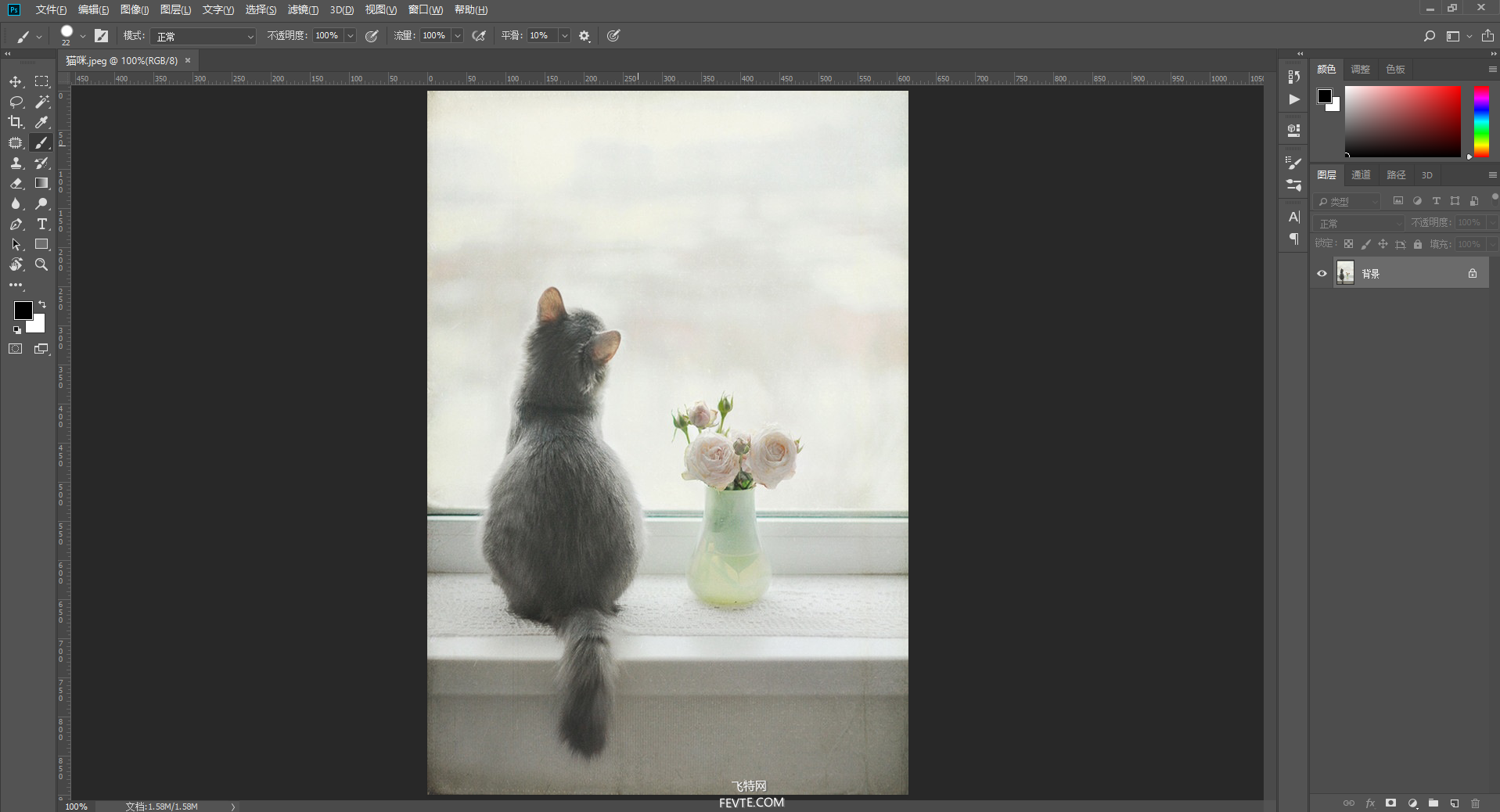
utobao编注:更多PS教程学习进入优图宝ps图片合成栏目: http://www.utobao.com/news/58.html
2,右键喵的图层-转换为智能对象
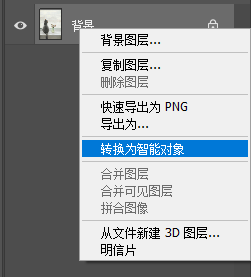
3,然后选中它
按Ctrl+J两次
复制两个图层0
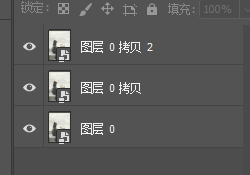
4,关闭顶层图层的眼睛
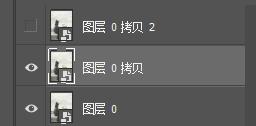
然后选中中间的图层
5,点击顶端的滤镜-模糊-高斯模糊
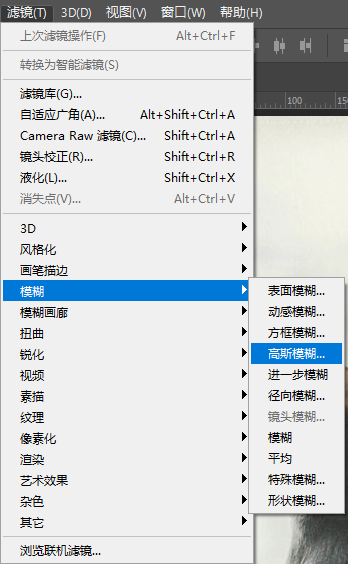
参数如图
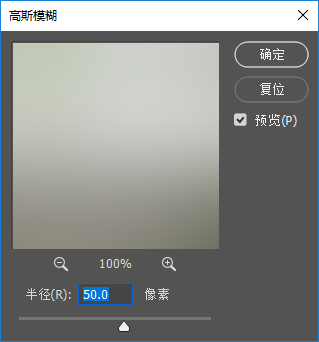
点击确定
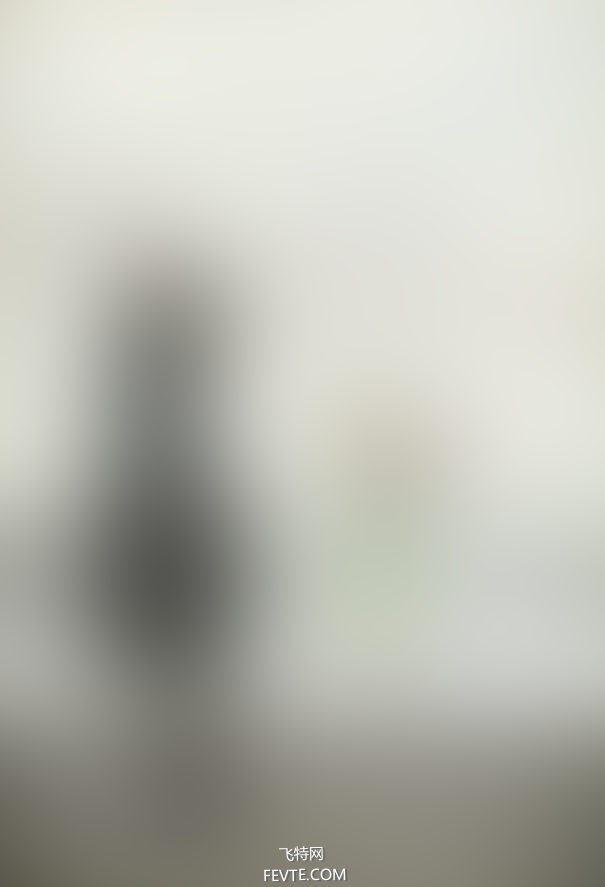
感觉像摘了眼镜一样
6,在中间图层的上方新建一个空图层
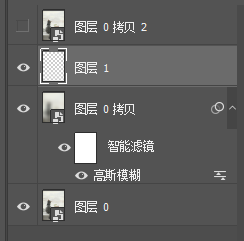
7,将顶层图层的眼睛点亮
并在顶层图层和空图层中间
按住Alt左键单击一下
做一个剪切蒙版
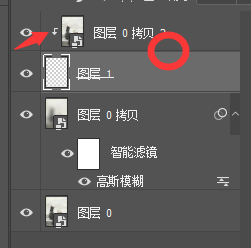
这时会发现画面没有改变
是因为顶端图层只能显示
下方图层中有颜色的部分
_ueditor_page_break_tag_
所以下面我们要来再下方图层上绘制一些线条
8,再选中空图层的状态下
按键盘上的Ctrl+A选中整个画面
然后点击选择-变换选区
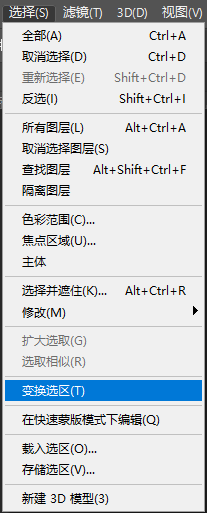
在顶端的参数栏中做如图设置

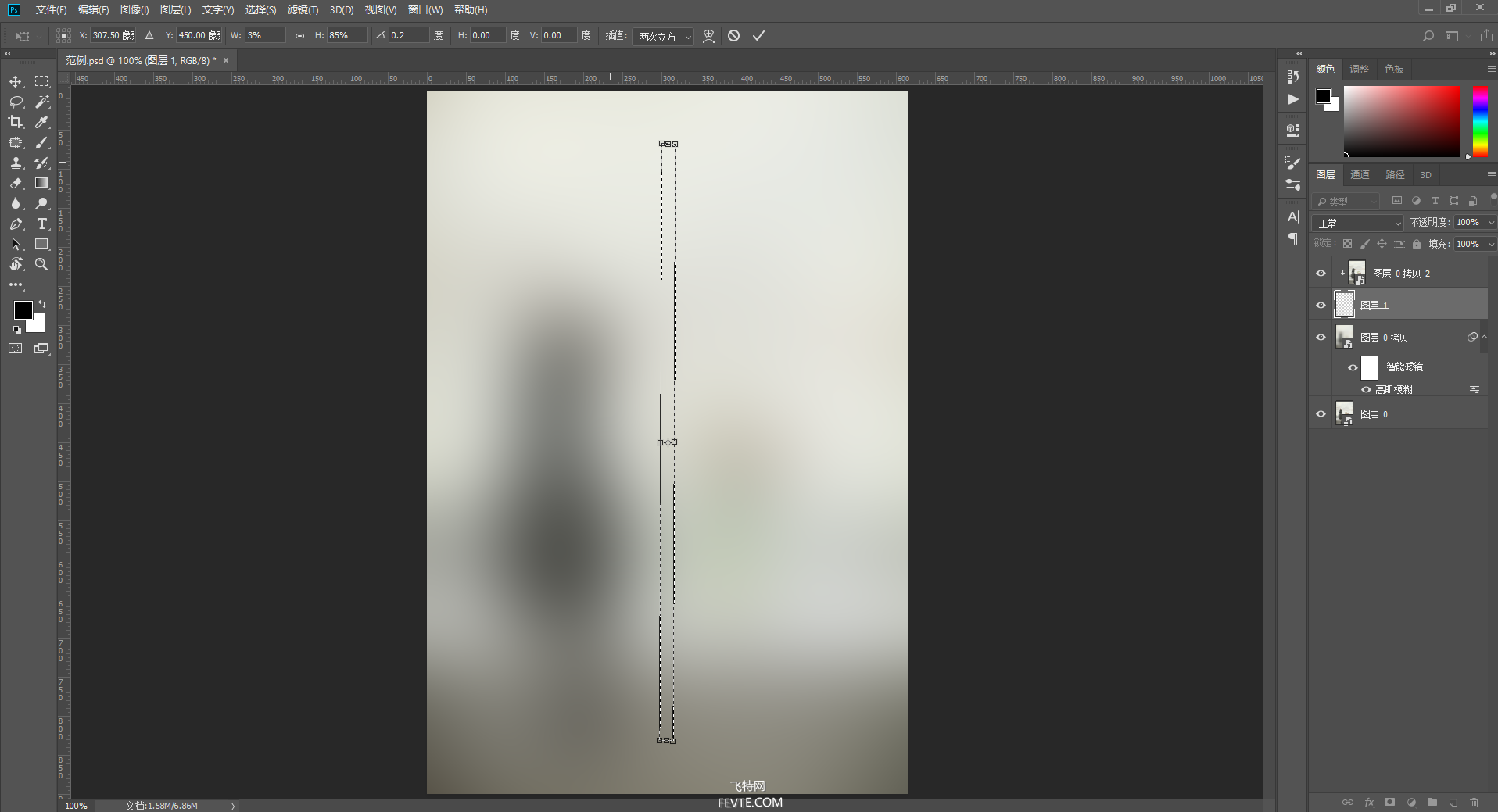
9,按下回车键确认更改
将前景色设置为纯黑色
在空涂层上按Alt+Delete填充
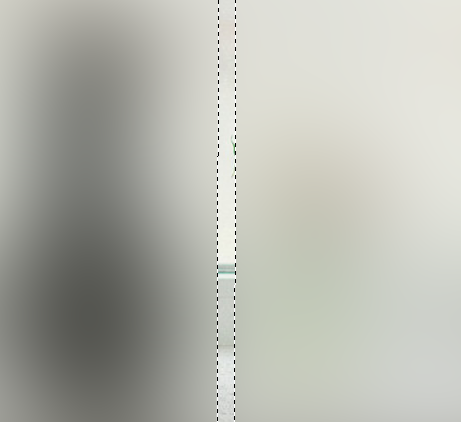
此时我们看到顶端图层的内容被显示出来一部分
10,按照这个方法继续制作条形选区
参数要稍微改变一下

然后使用矩形选框工具将它拖移到边上
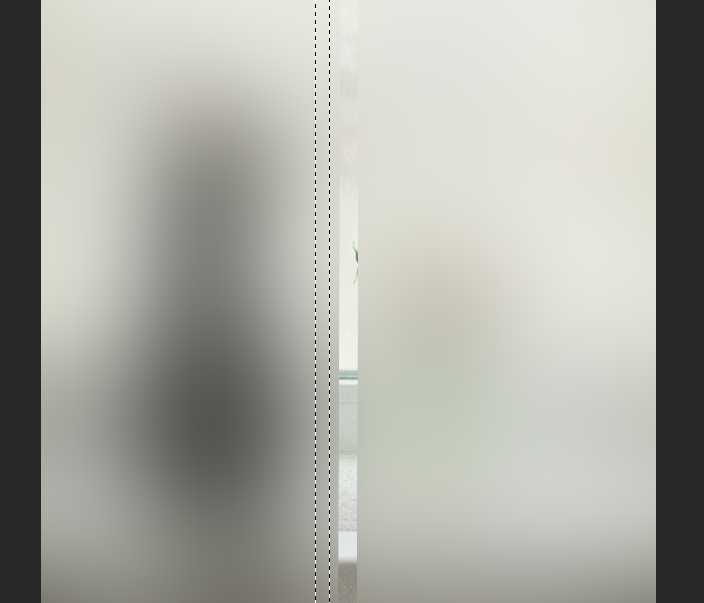
同样按Alt+Delete填充
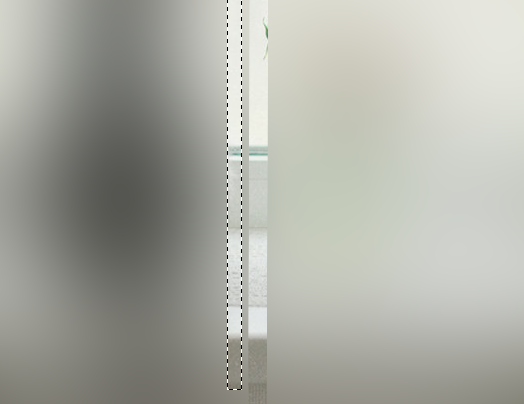
重复这个步骤多次
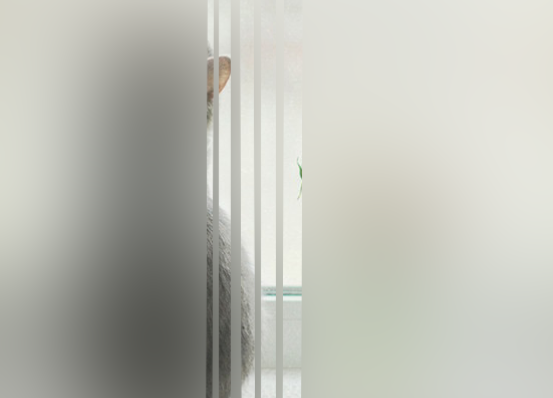
做到五到六根就可以了
11,按住Ctrl然后左键单击线条图层的缩略图
来获得之前做出来的所有选区

12,使用矩形选框工具将它拖动到空白的地方
再次按Alt+Delete填充

13,右键这个条形图层-转换为智能对象
然后点击顶端的滤镜-扭曲-波浪
参数如图
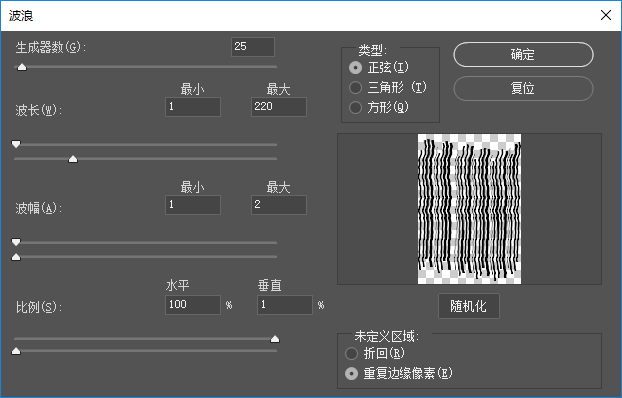
14,再次点击滤镜-扭曲-波纹
参数如图
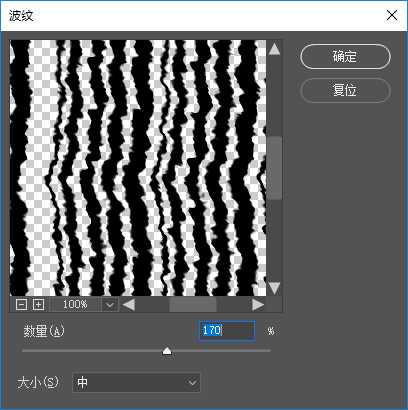
_ueditor_page_break_tag_
15,接着在图层面板的空白处左键单击一下
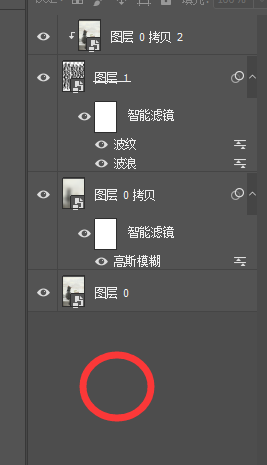
16,拖入一张雨水效果的素材图

将它缩放到合适的大小

17,然后修改它的图层混合模式为强光
不透明度设置为65%
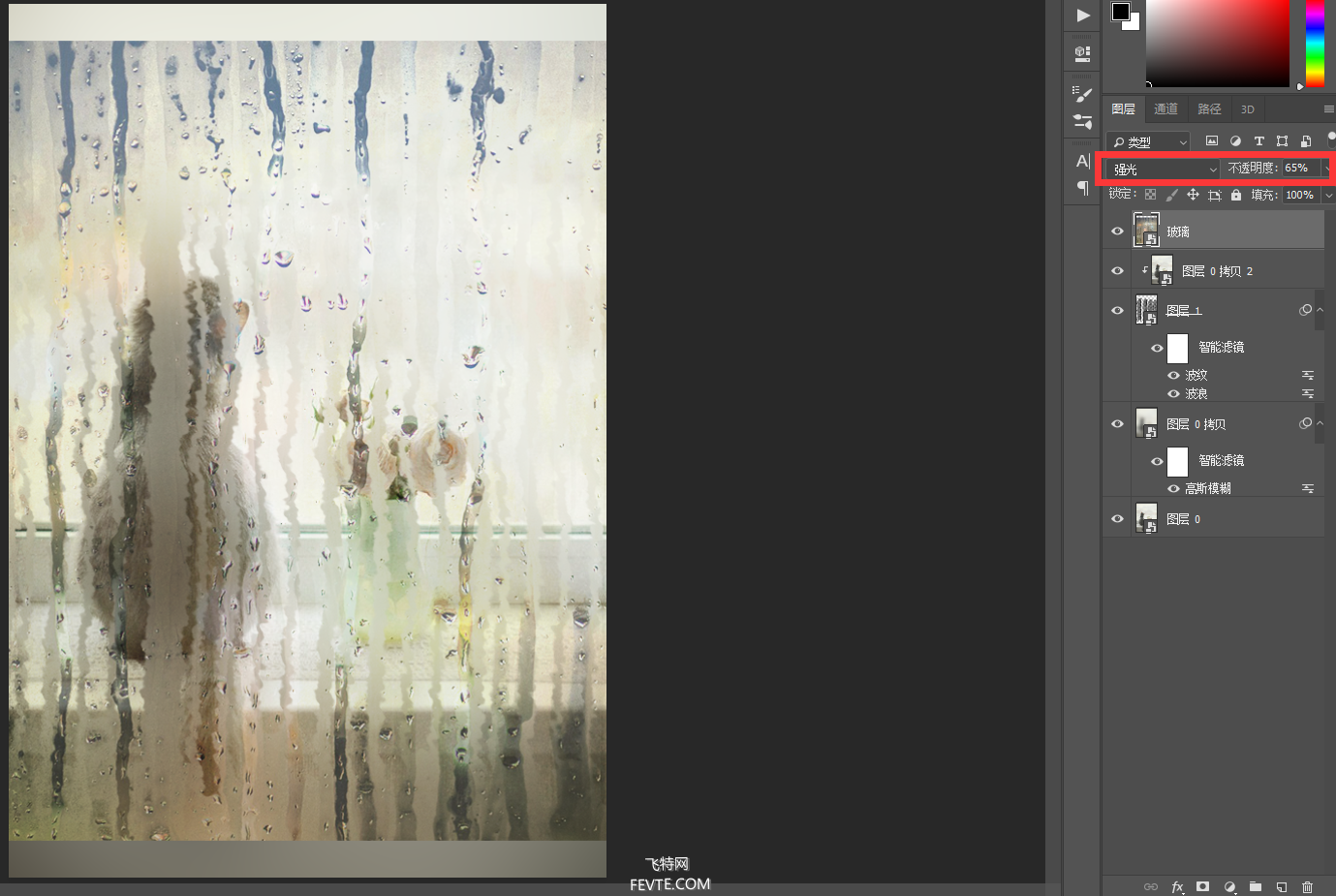
18,为这个图层添加一个自然饱和度的调整图层
将自然饱和度设置到-100
并打开剪切到图层按钮
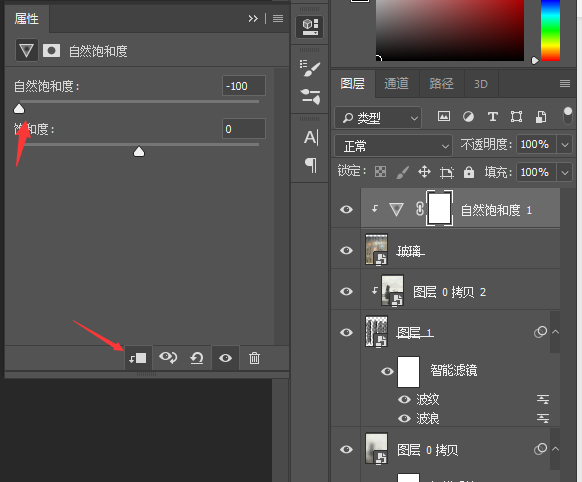
19,此时看一下我们画面上的效果
我想将做一个手擦过的部分
将喵的部分擦出来
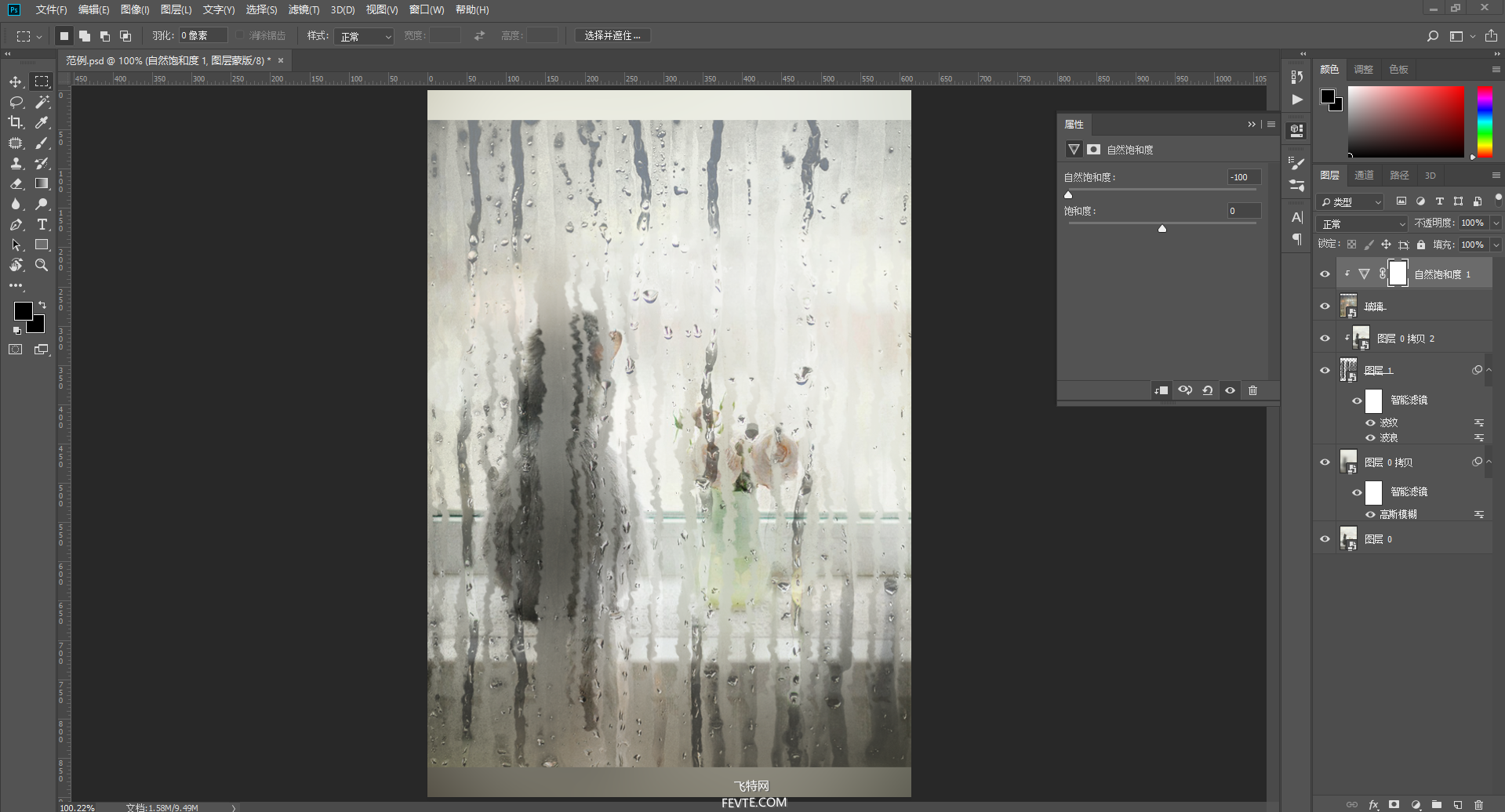
_ueditor_page_break_tag_
20,左键双击线条那个图层的缩略图
进入到对它的编辑中
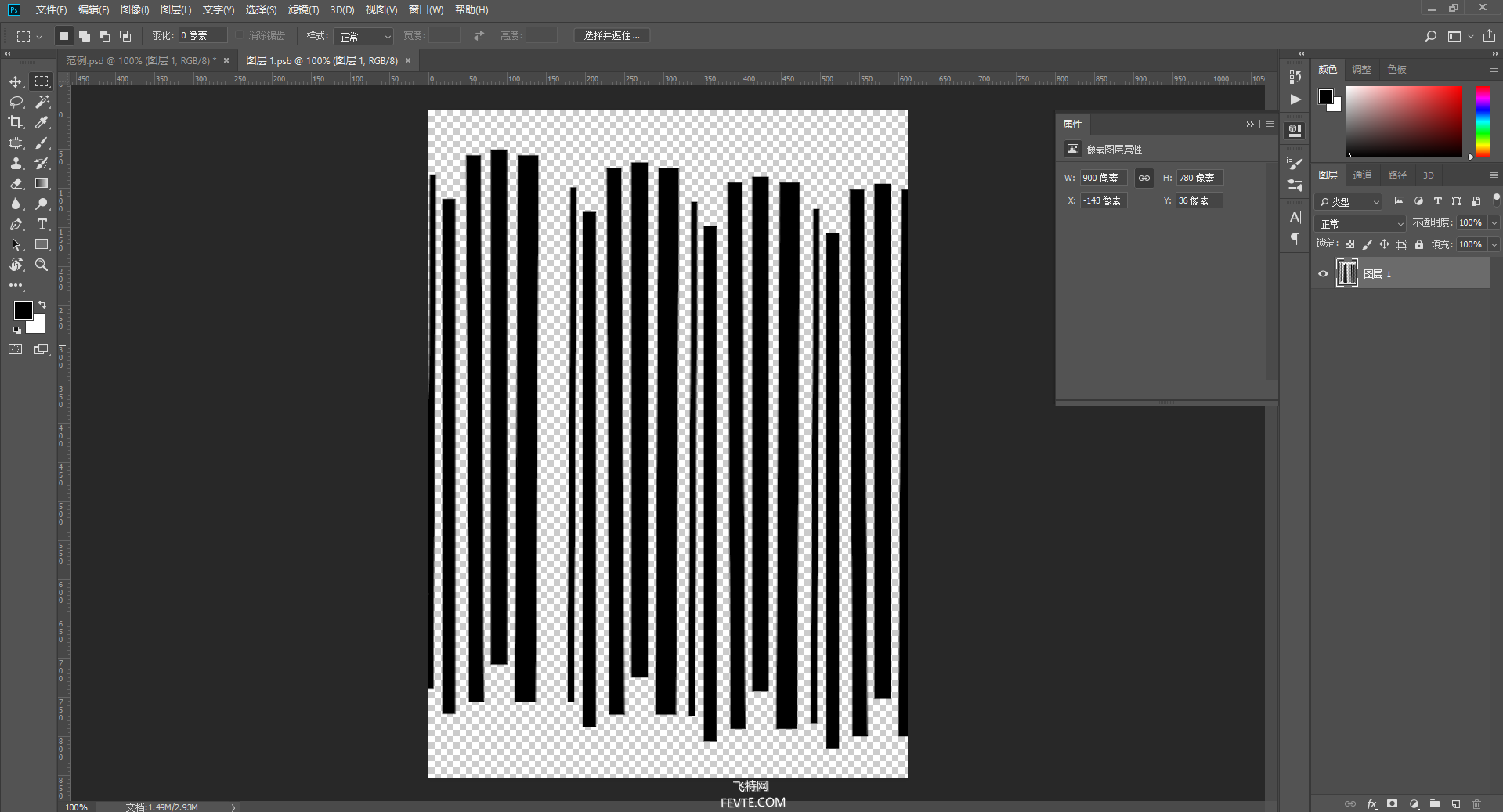
在喵的位置
使用一个大号的硬边画笔
前景色设置为黑色
涂抹一下
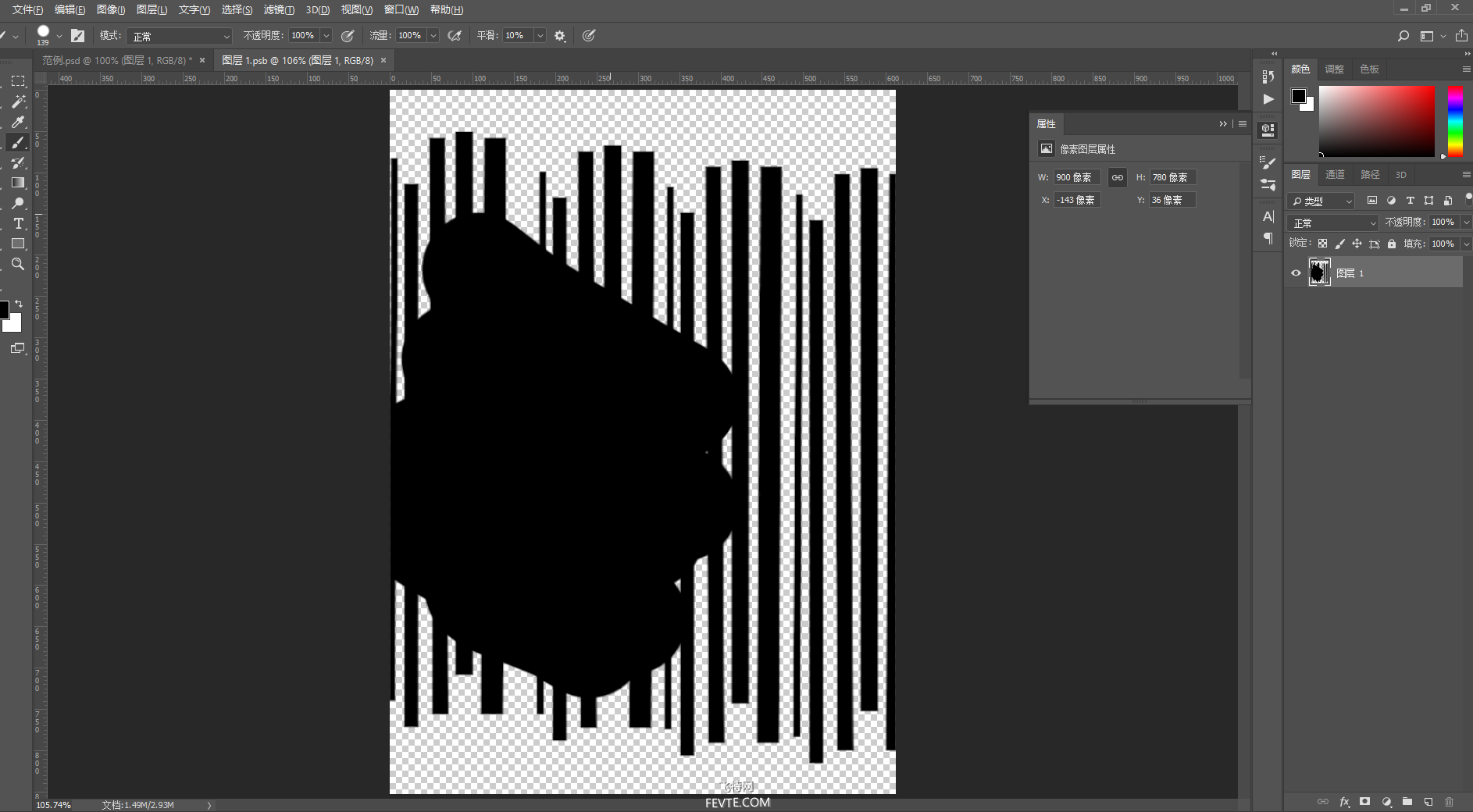
21,按Ctrl+S保存对智能对象的更改
切换回咱们的范例文档
可以看到猫的部分已经被擦了出来
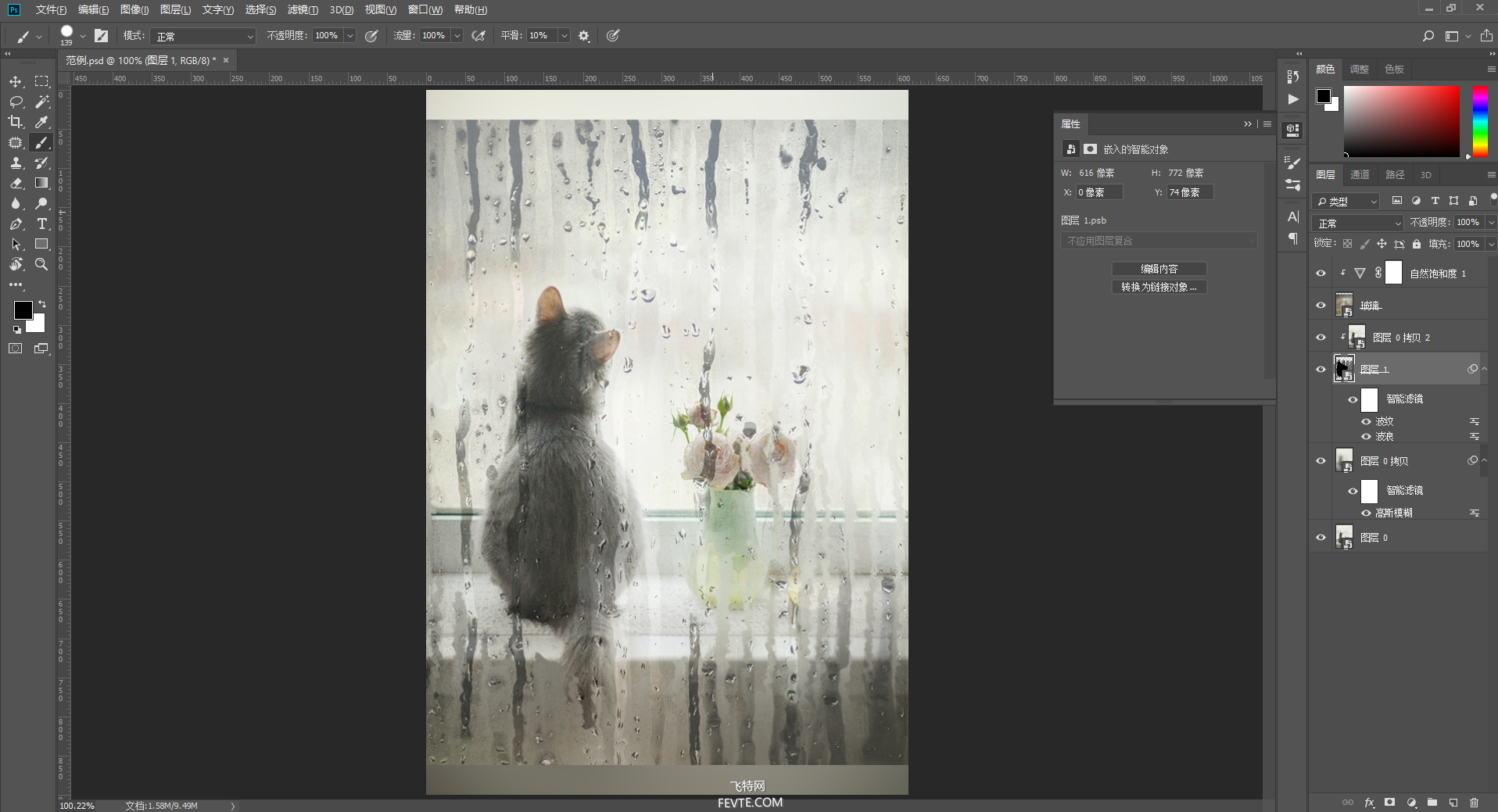
22,因为是雨天
所以可以给它添加一个冷色的滤镜
点击添加调整图层-照片滤镜
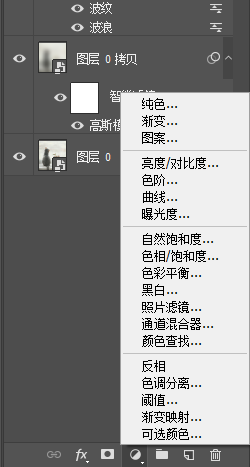
将这个调整图层放置在顶端
并选择一个冷却滤镜
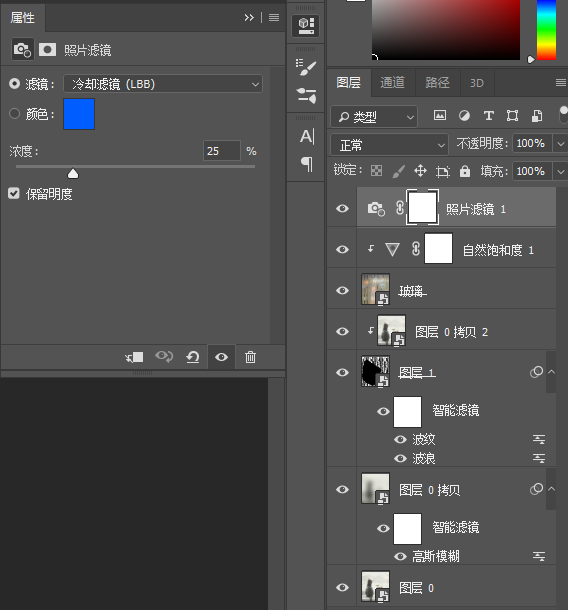
最后再用裁切工具剪裁一下
大功告成!

utobao编注:更多PS教程学习进入优图宝ps图片合成栏目: http://www.utobao.com/news/58.html




