入冬了
北方的孩子们都盼着
下几场大雪
带着小相机出去拍拍雪景啊
扫扫街啊
都是很惬意的事
然而对于南方的小伙伴们呢
不要紧的
你们还有我们
不就是飘雪花么
咱能P
通过本次的教程学习,你会锻炼到Ps的杂色滤镜,阈值,以及路径模糊等应用。
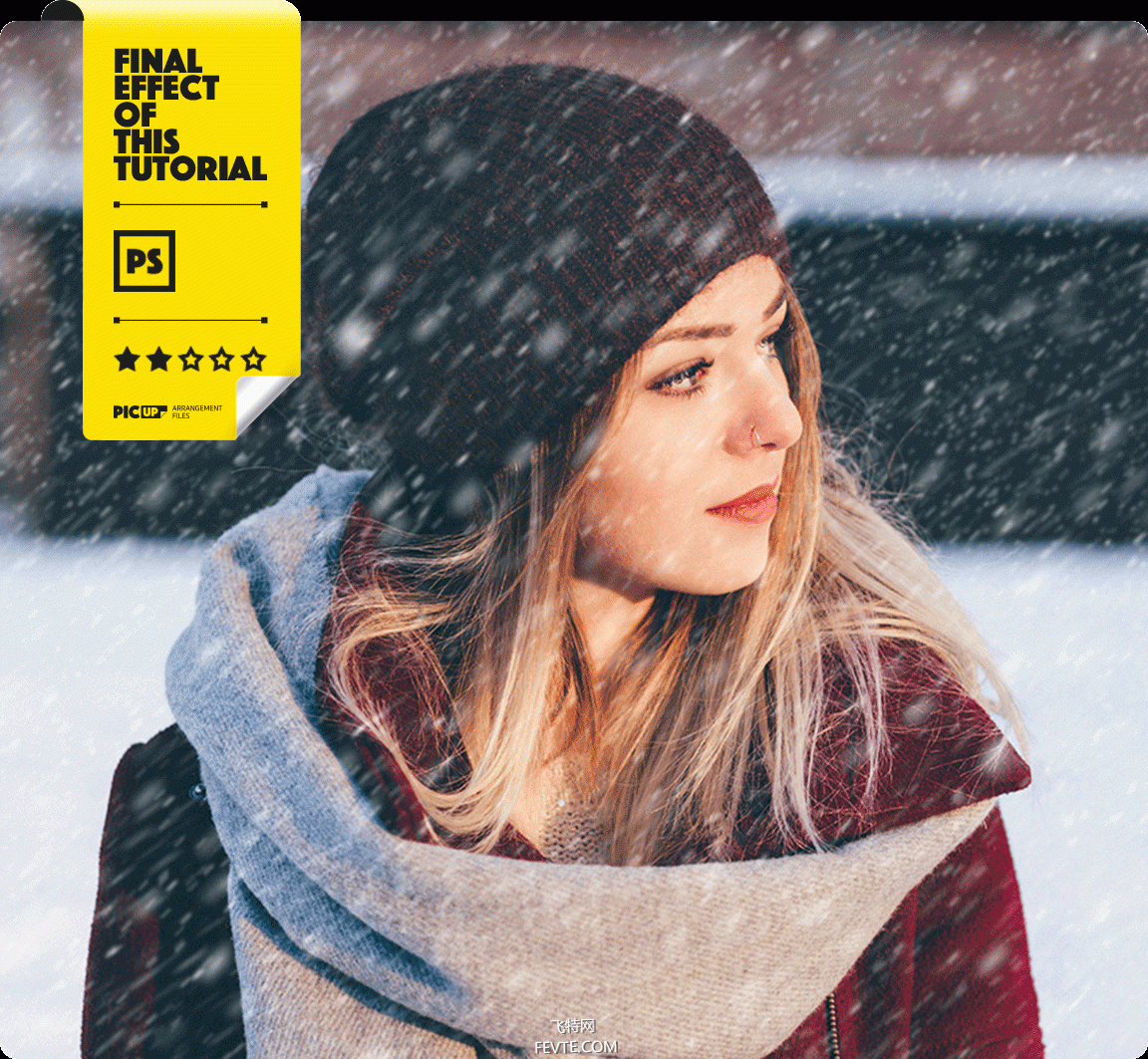
utobao编注:更多PS教程学习进入优图宝ps图片合成栏目: http://www.utobao.com/news/58.html
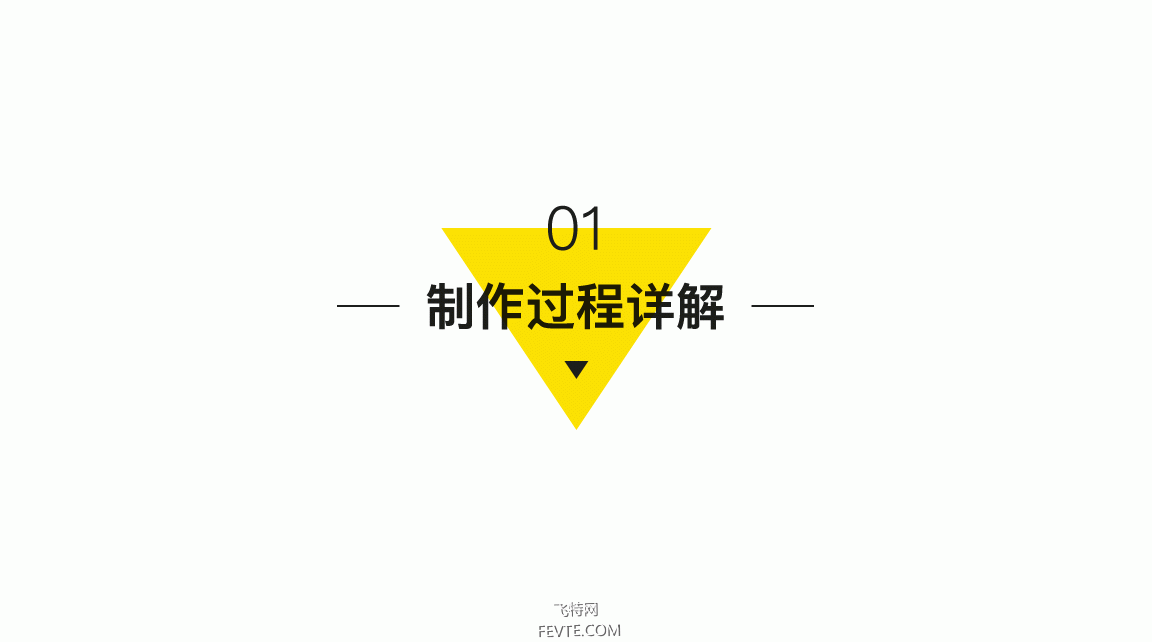
Ps在后期的工作中地位明显,做这种雨雪天气加成也是很顺畅,一块来看看吧。
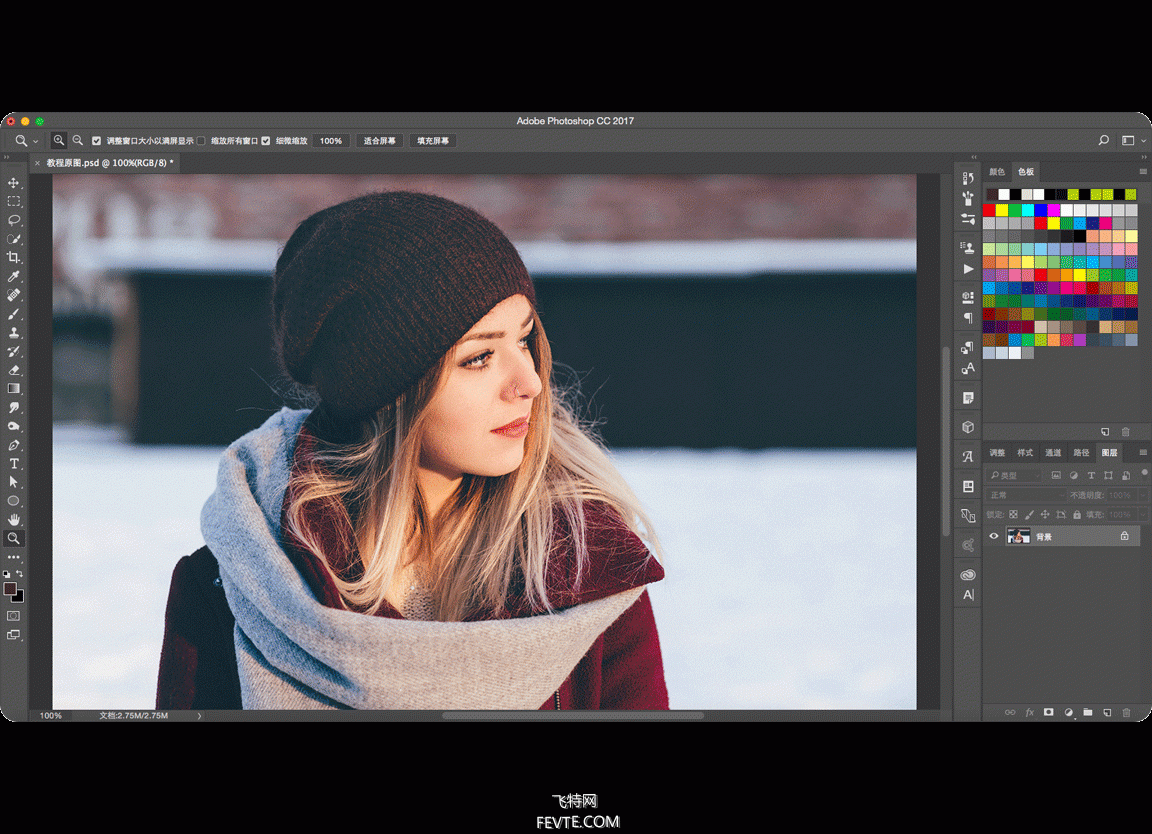 首先把提供给你们的素材拖进Ps打开。
首先把提供给你们的素材拖进Ps打开。
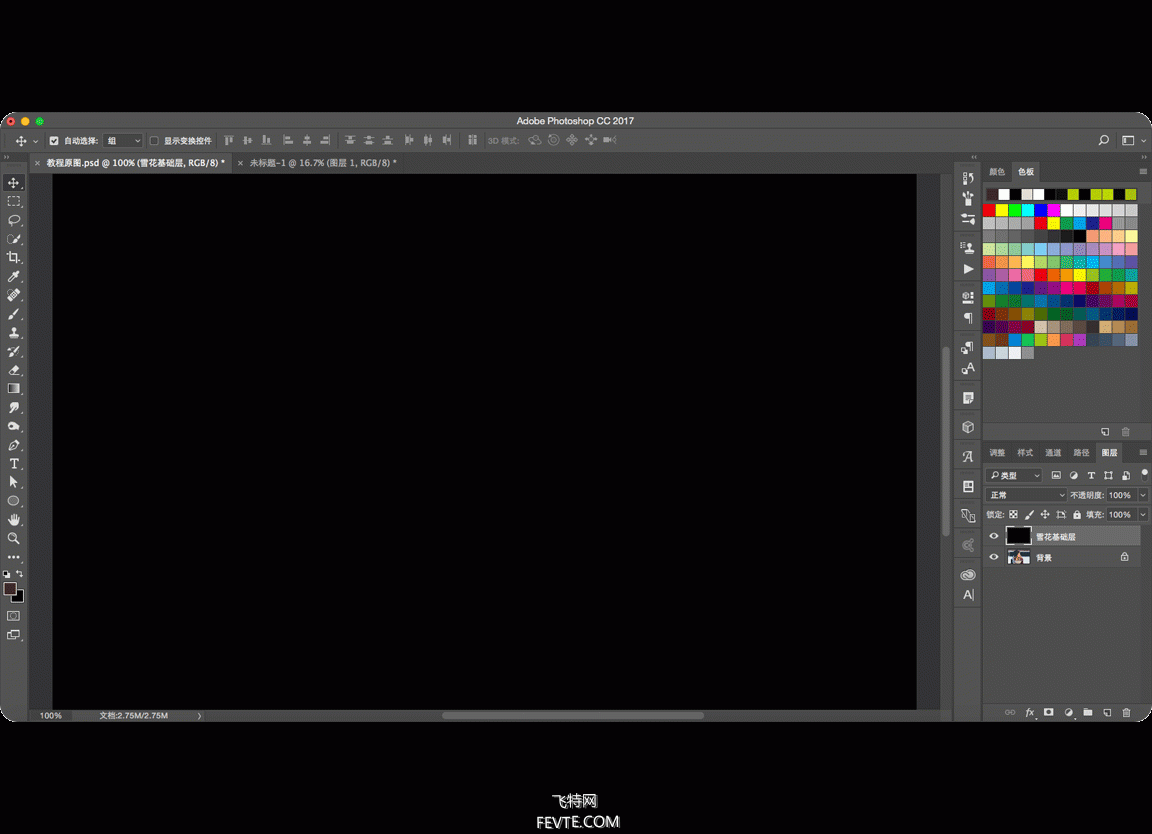 接着直接新建一个图层,填充纯黑的背景色。
接着直接新建一个图层,填充纯黑的背景色。
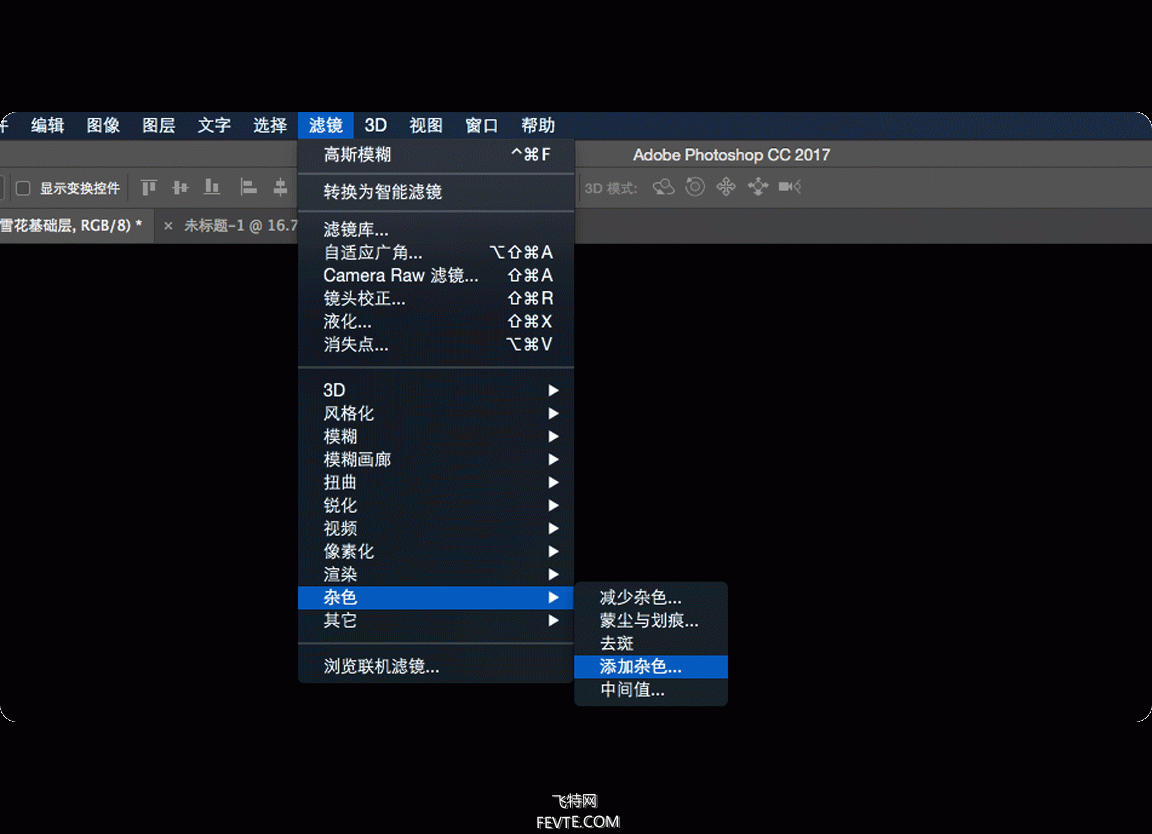 然后就去"滤镜>杂色>添加杂色"。
然后就去"滤镜>杂色>添加杂色"。
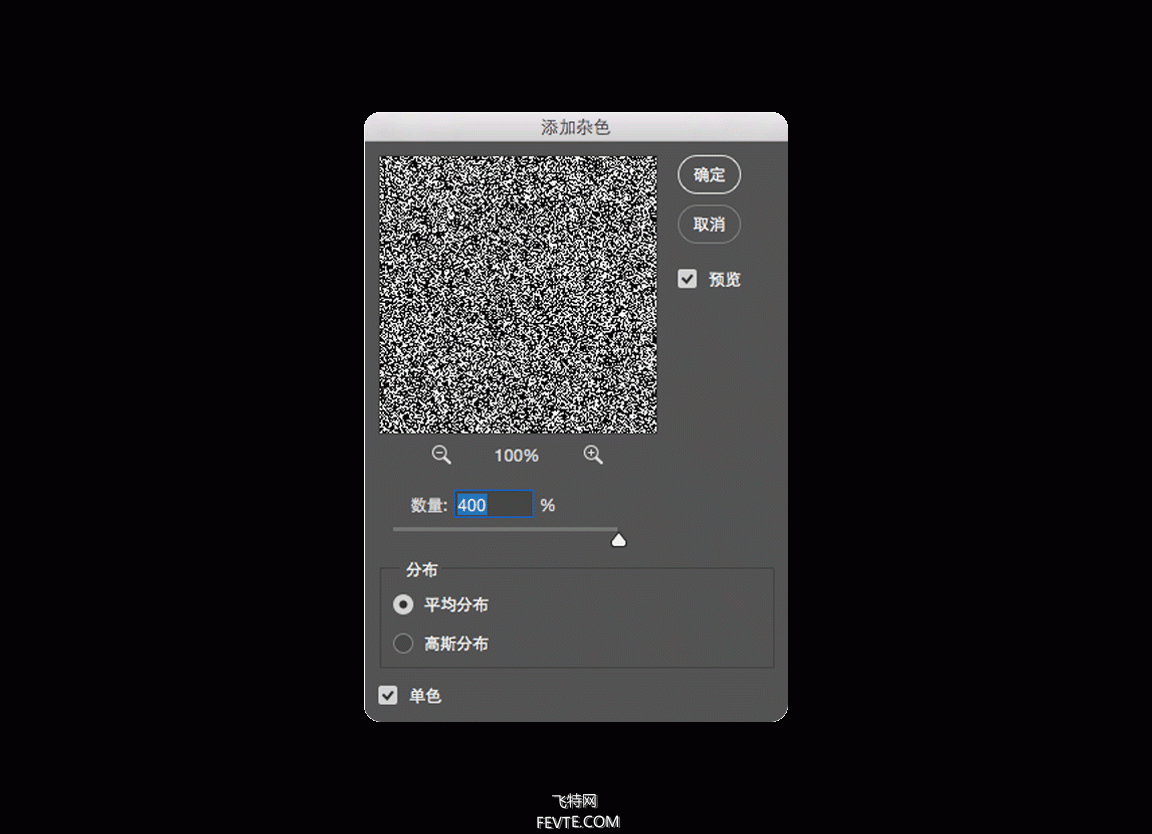
_ueditor_page_break_tag_
打开添加杂色面板后,下面的数量直接拉到最大,下面的平均和高斯分布随你们,实际做下来区别不大。
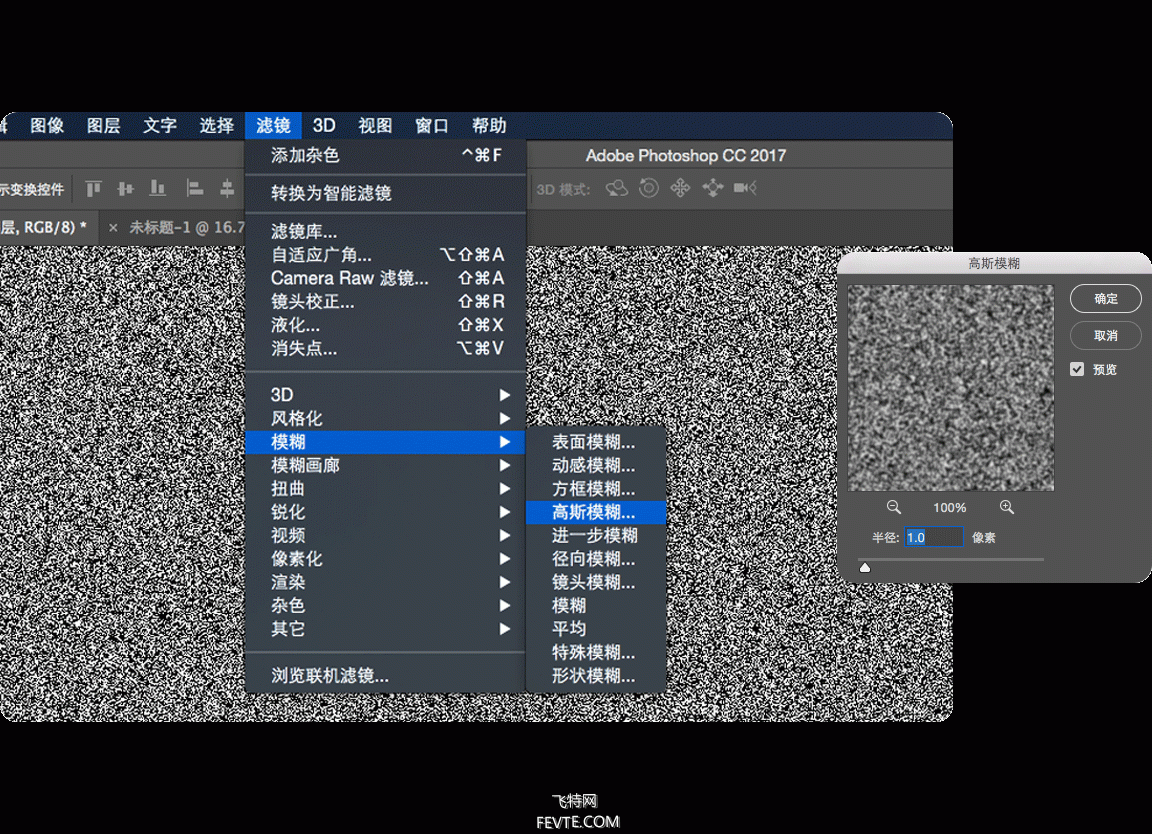 杂色添加好后,直接打开"滤镜>模糊>高斯模糊",给杂色做一些适当的模糊,让它们别那么生硬,这里给1像素的模糊就够了。
杂色添加好后,直接打开"滤镜>模糊>高斯模糊",给杂色做一些适当的模糊,让它们别那么生硬,这里给1像素的模糊就够了。
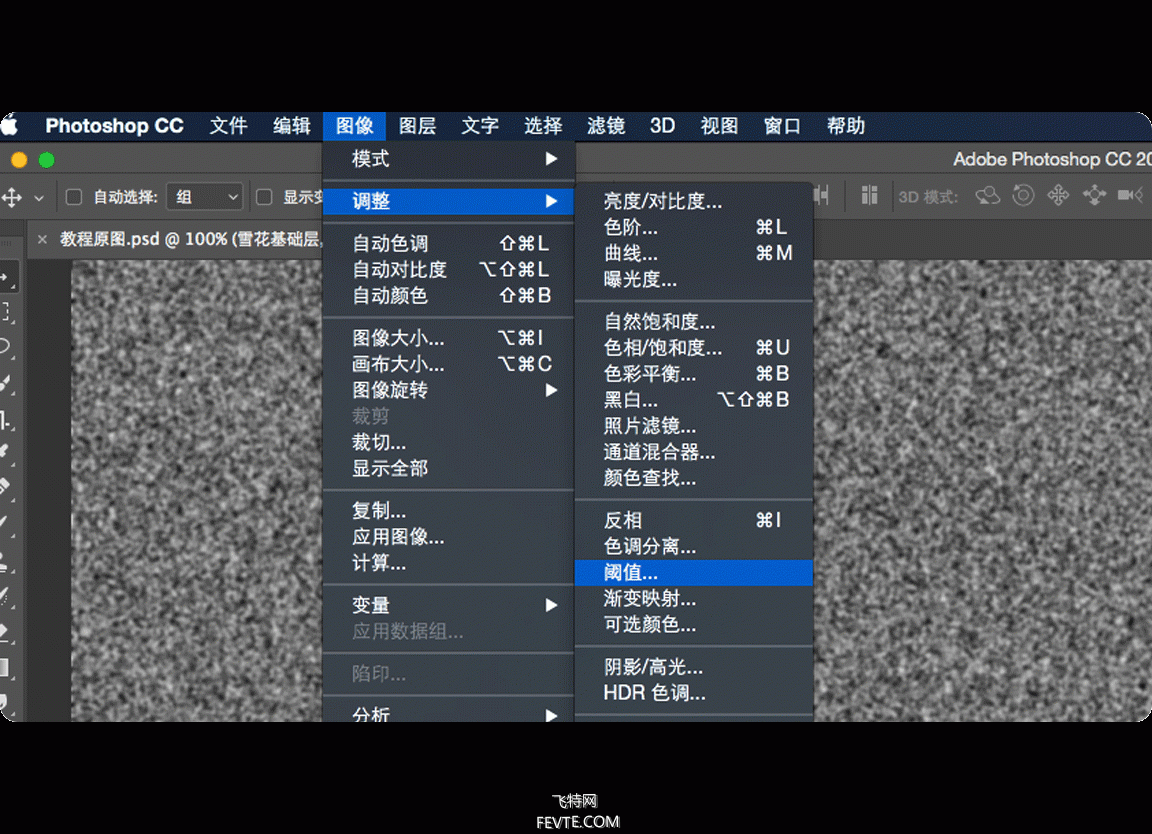 模糊后,打开"图像>调整>阈值"。
模糊后,打开"图像>调整>阈值"。
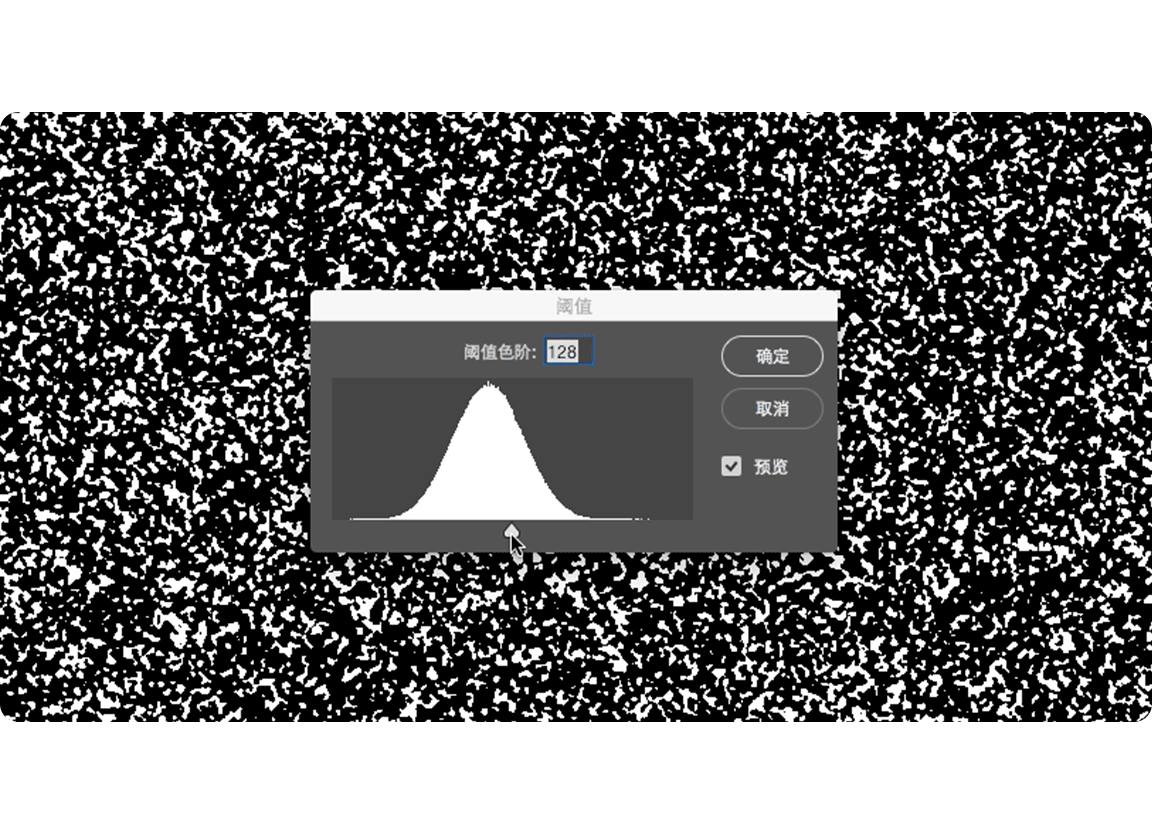 阈值调节面板这里,把滑块向左滑动,调整画面中的杂点分布数量,这里我调整到了61,你们也可以根据你们的喜好调整,只是画面中杂点别过多。
阈值调节面板这里,把滑块向左滑动,调整画面中的杂点分布数量,这里我调整到了61,你们也可以根据你们的喜好调整,只是画面中杂点别过多。
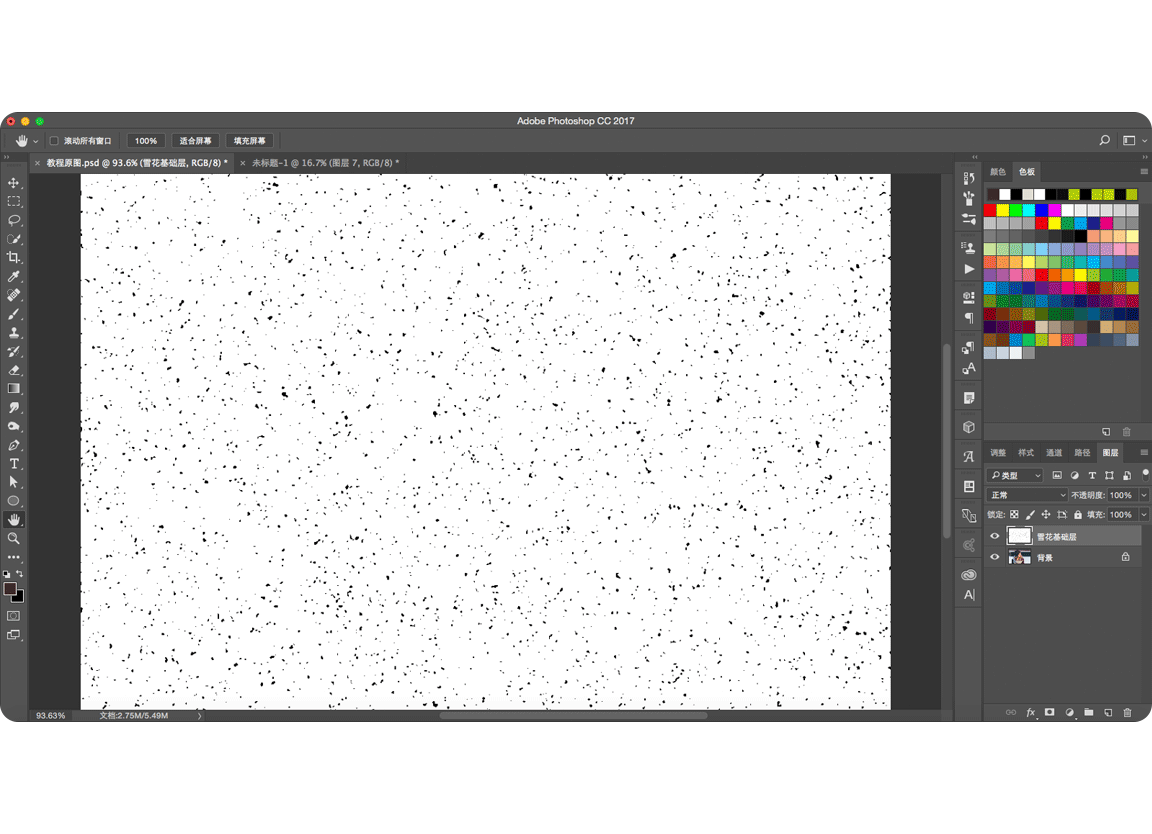 之后我们直接按键盘的"Ctrl+I",反相一下,这样黑背景下就能看到这些白色的小杂点了。
之后我们直接按键盘的"Ctrl+I",反相一下,这样黑背景下就能看到这些白色的小杂点了。
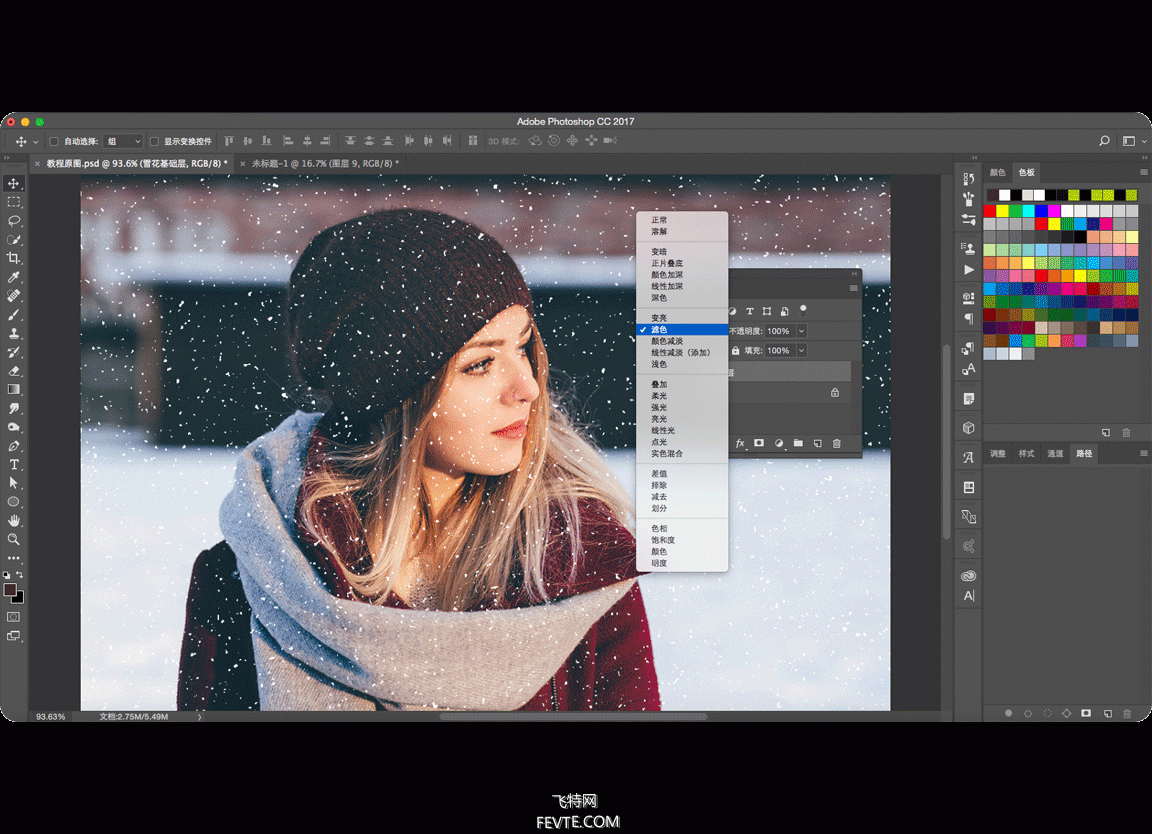 接着把这个黑色白杂点的图层的混合模式切换成"滤色",这样就过滤掉黑色了。
接着把这个黑色白杂点的图层的混合模式切换成"滤色",这样就过滤掉黑色了。
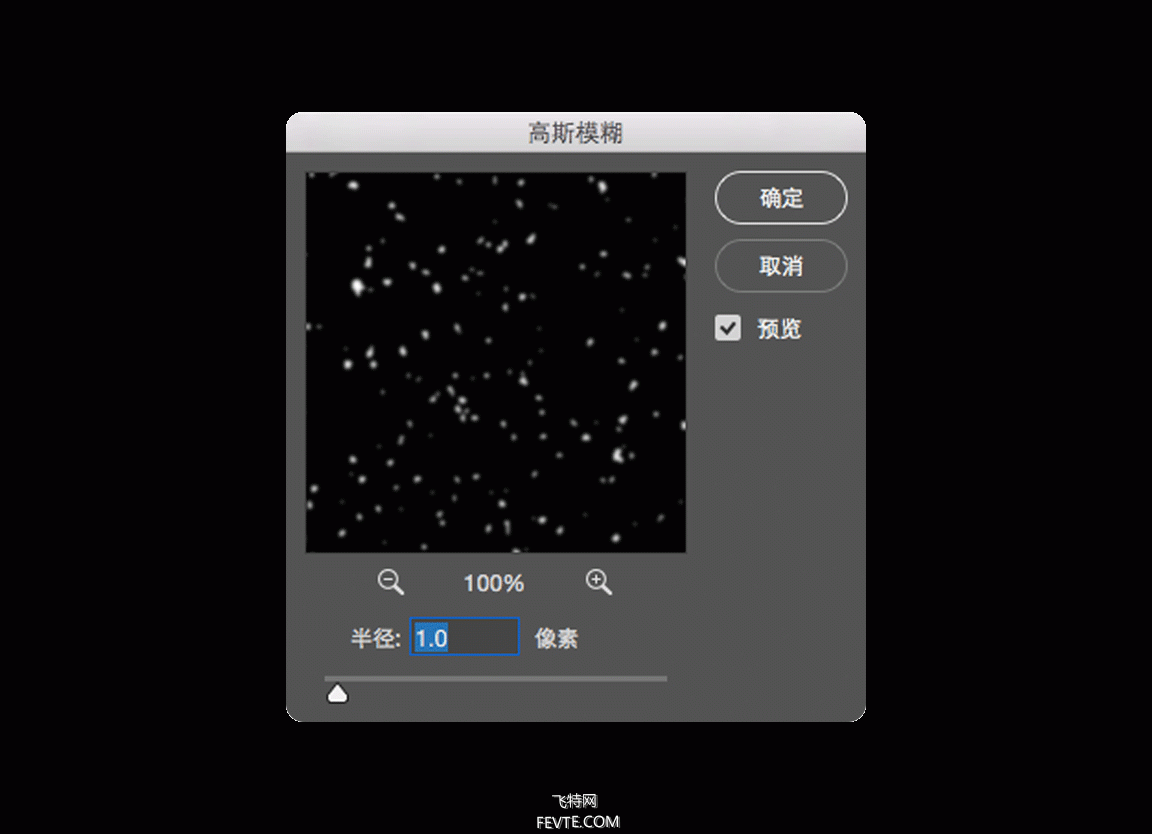
_ueditor_page_break_tag_
然后给这个雪花层添加一个高斯模糊,还是别太大,一点点就行。
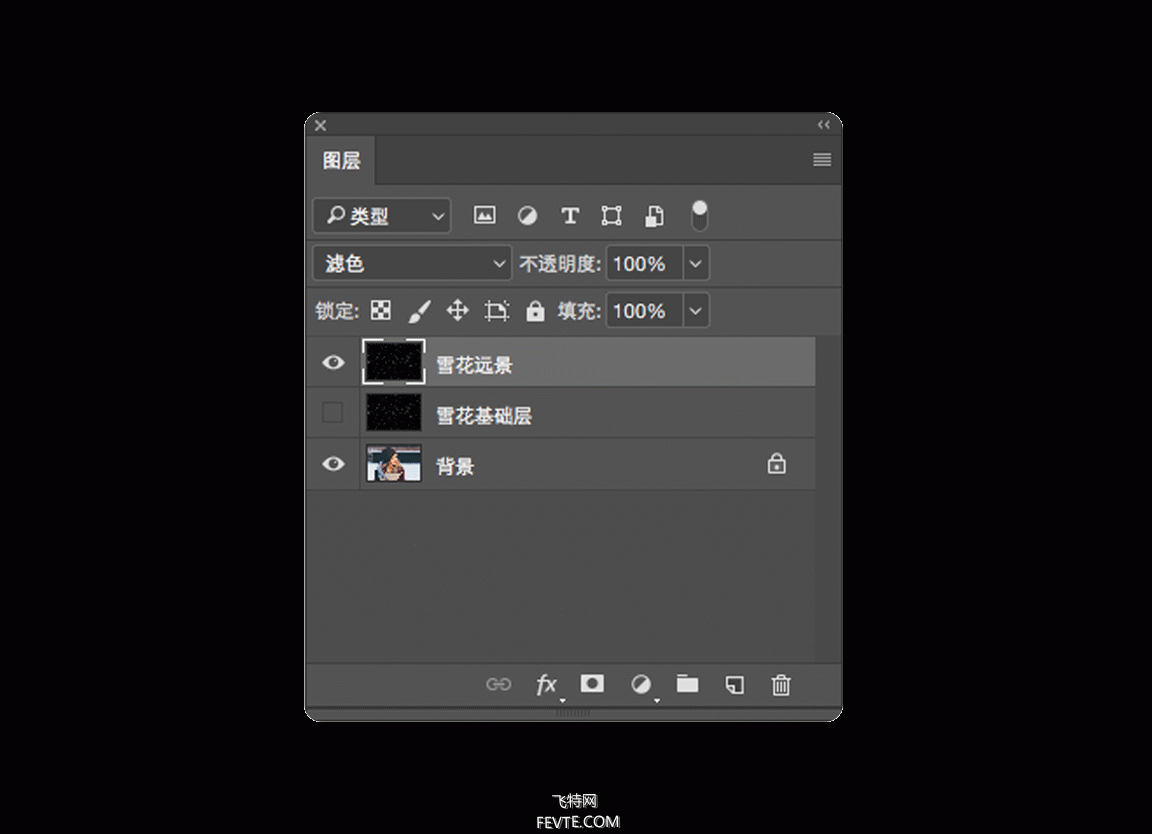 接着我们来复制一个这个雪花层,命名为"雪花远景",底下的母本层命名为"雪花基础层"。
接着我们来复制一个这个雪花层,命名为"雪花远景",底下的母本层命名为"雪花基础层"。
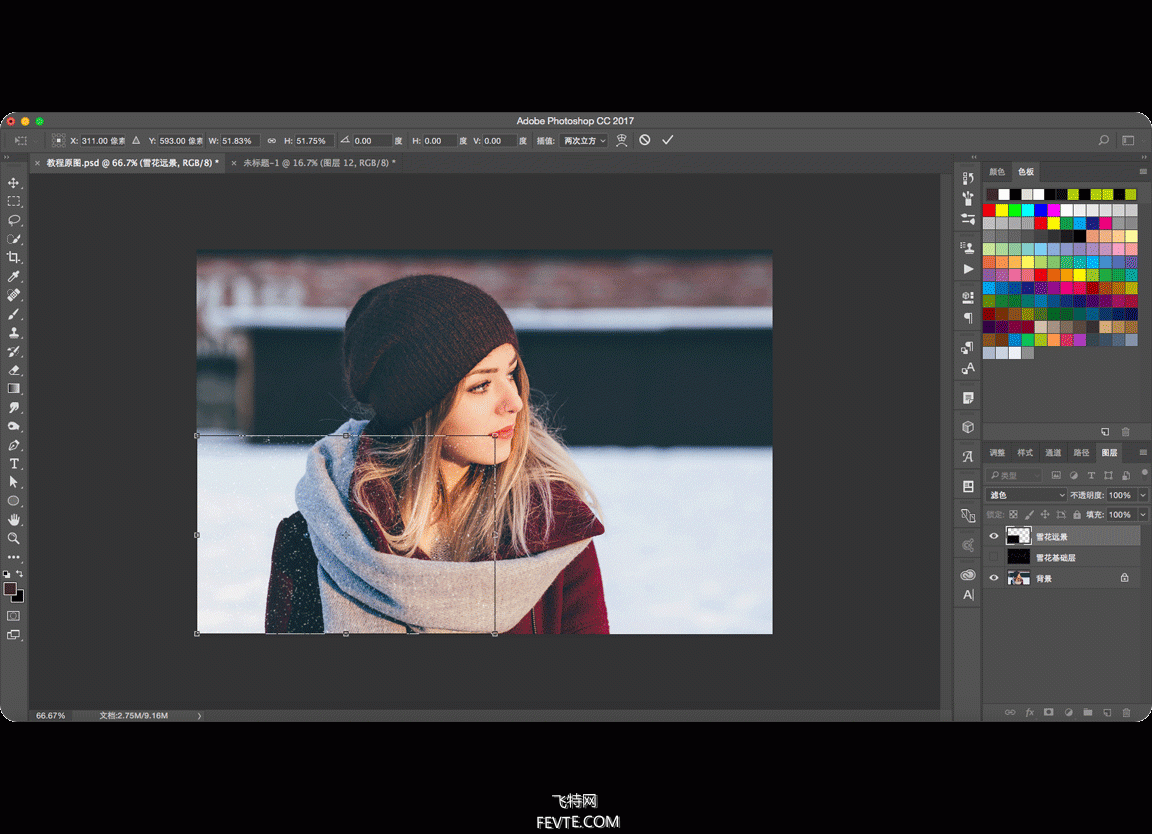 然后把这个远景层缩小一些,复制拼接四个,远景的雪花应该是更小,所以我们靠这种方式来制作。
然后把这个远景层缩小一些,复制拼接四个,远景的雪花应该是更小,所以我们靠这种方式来制作。
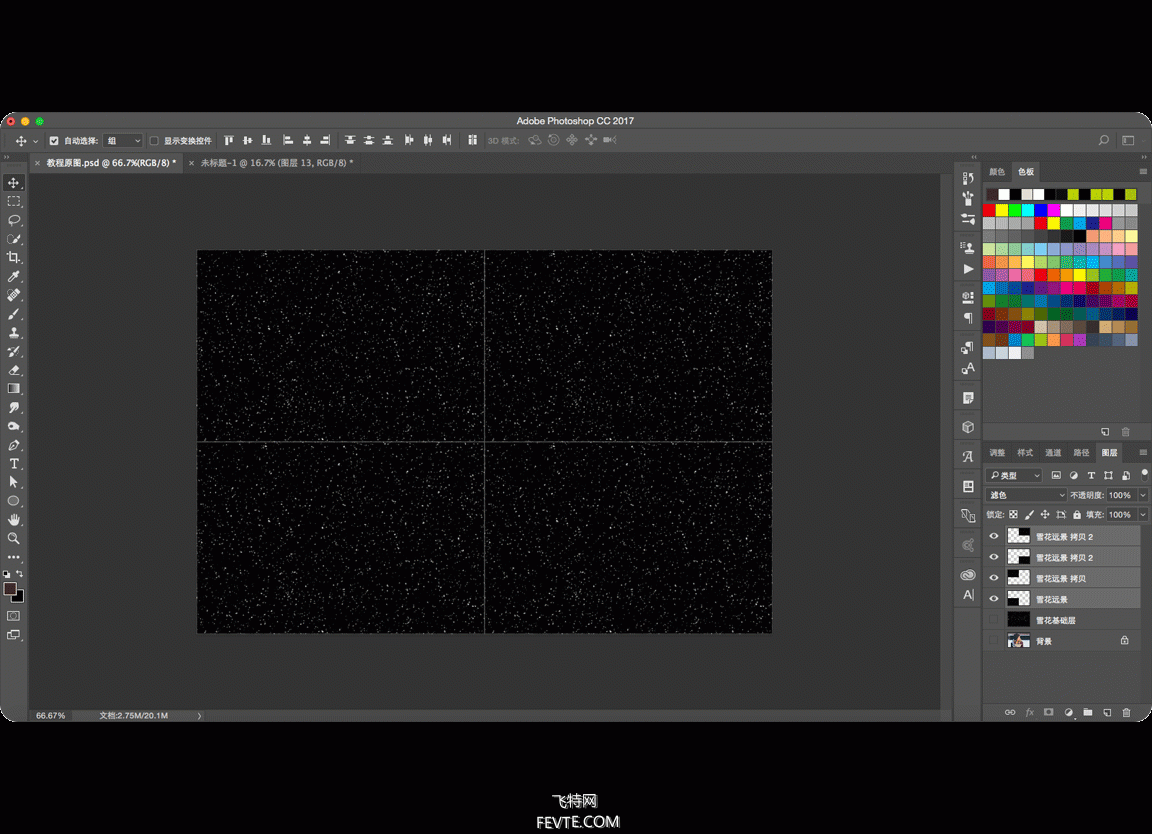 拼接好后,中心位置会有不太自然的雪花分布,所以我们来小修理一下。
拼接好后,中心位置会有不太自然的雪花分布,所以我们来小修理一下。
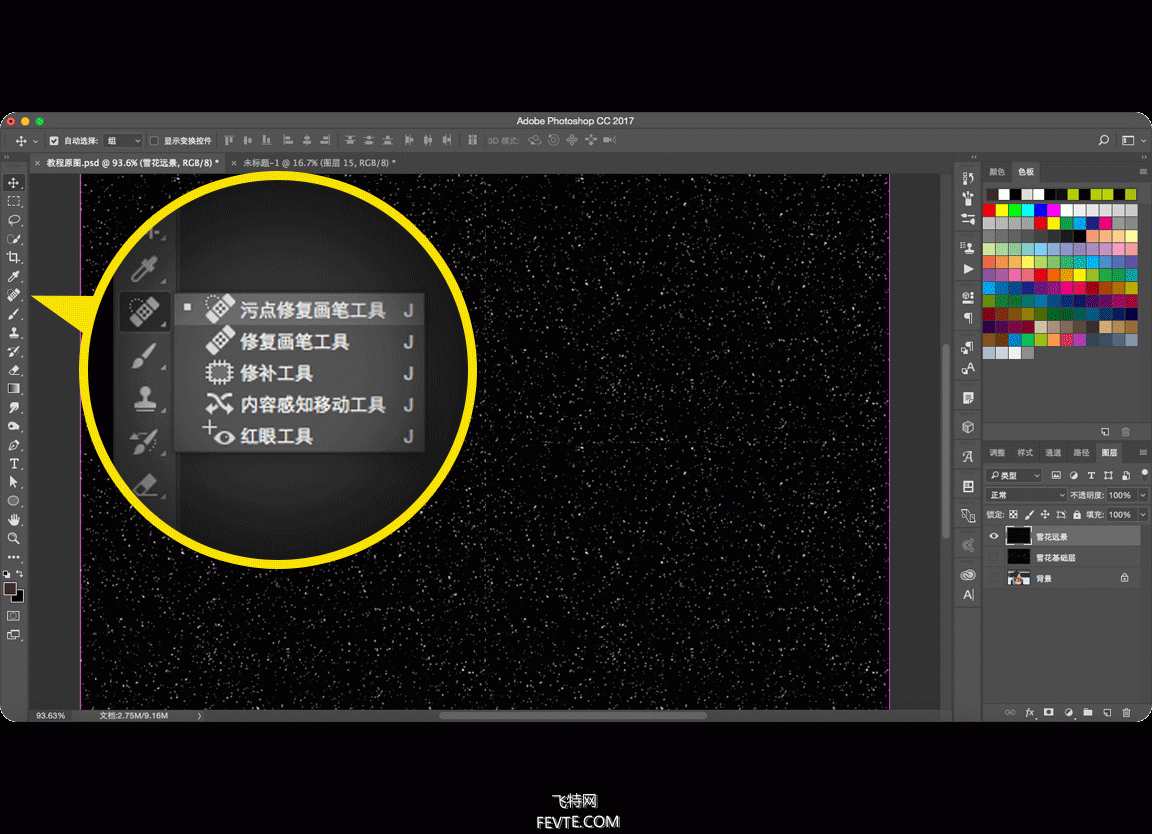 这里我使用了"污点修复画笔"工具,当然仿制图章也可以,这个随你们的喜好,怎么快怎么来。
这里我使用了"污点修复画笔"工具,当然仿制图章也可以,这个随你们的喜好,怎么快怎么来。
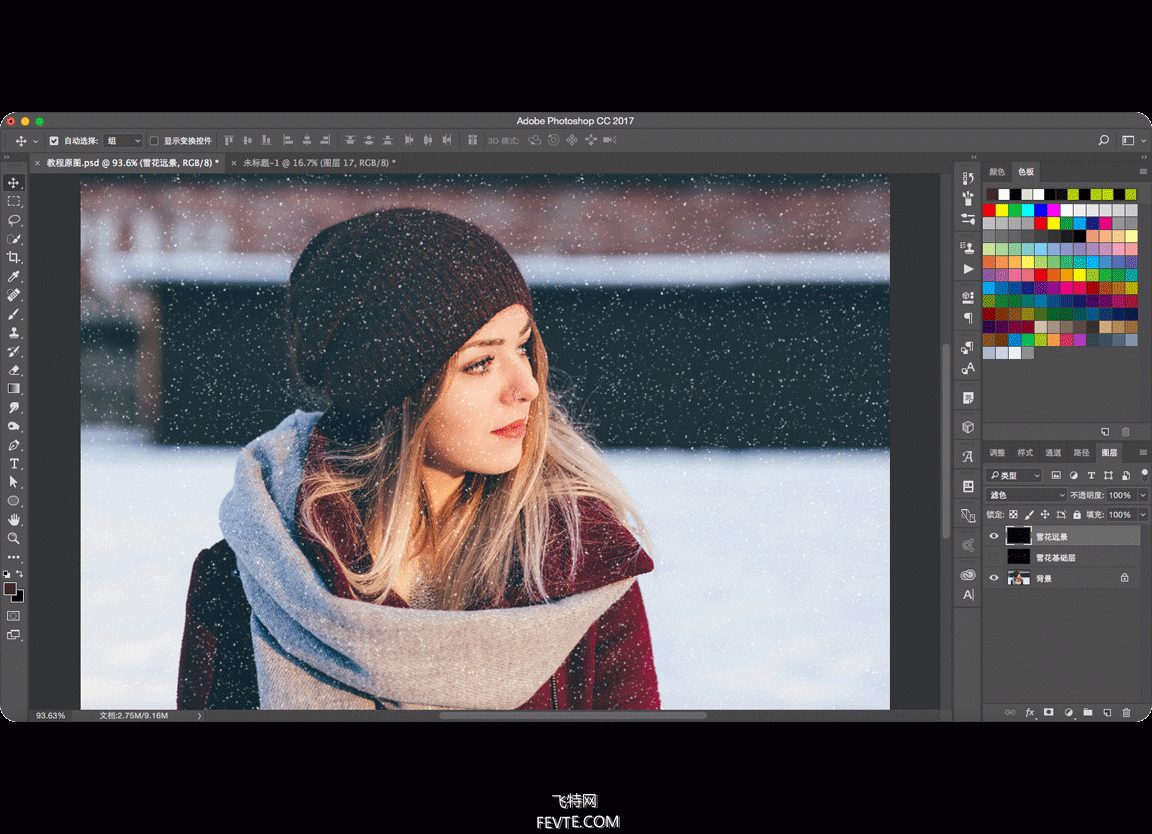 修好后,切换到滤色看看效果,还不错。
修好后,切换到滤色看看效果,还不错。
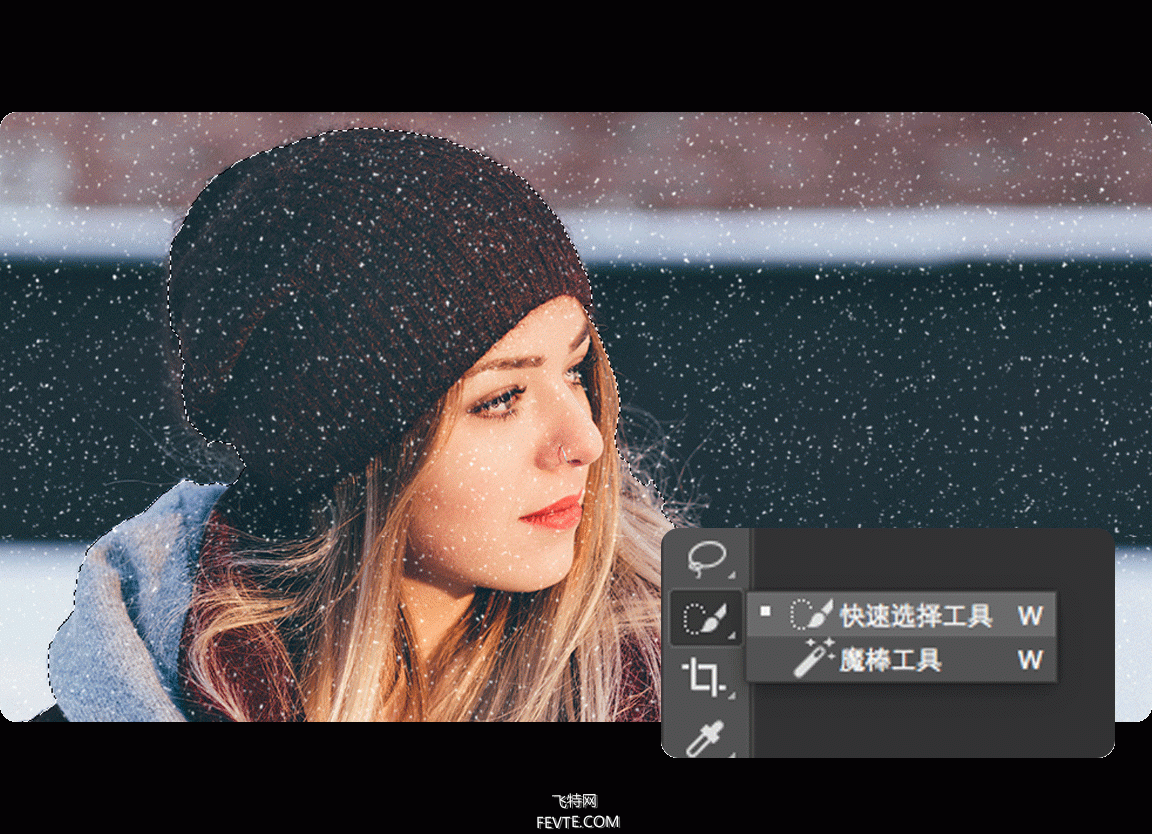
_ueditor_page_break_tag_
由于是远景,所以我们要把人物身上的雪花擦掉,用"快速选择工具"快速的将人物边缘勾选出来,不用太精确,大概勾出来就可以。
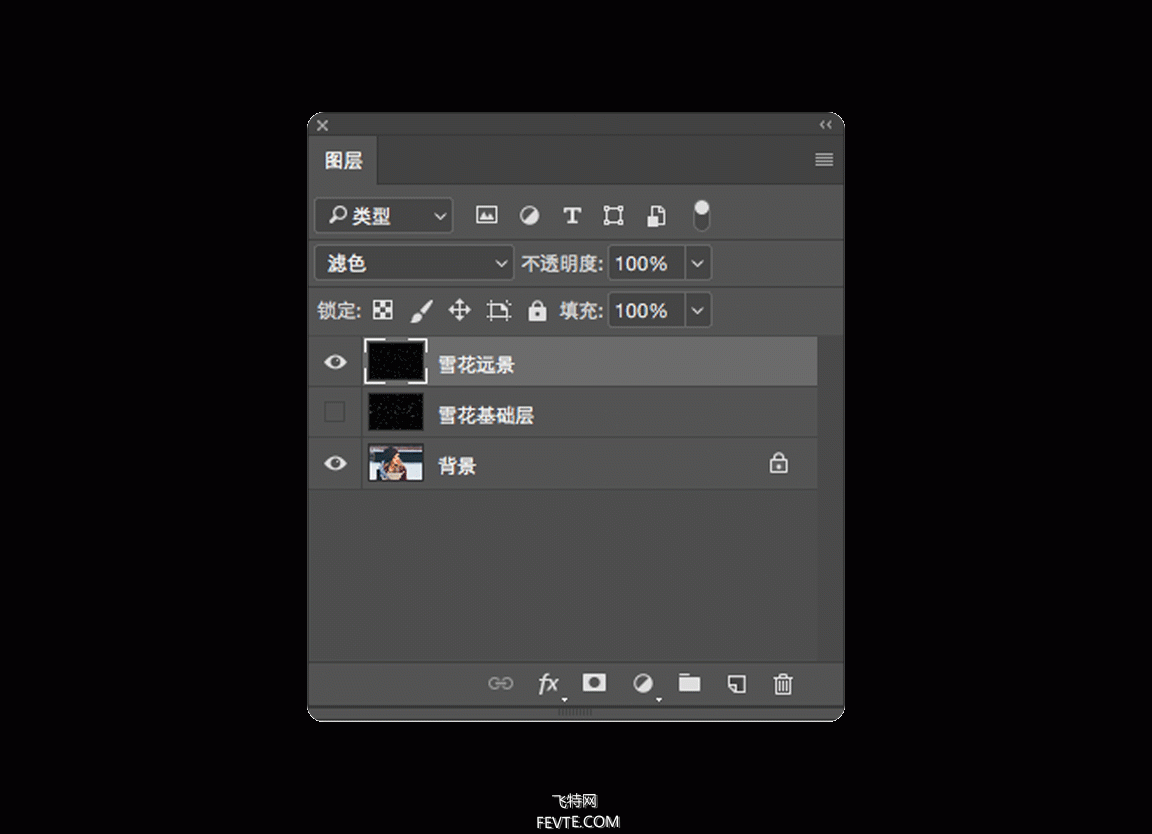 然后确认你选中的图层是远景层,按住键盘的"Alt"点击建立图层蒙版。
然后确认你选中的图层是远景层,按住键盘的"Alt"点击建立图层蒙版。
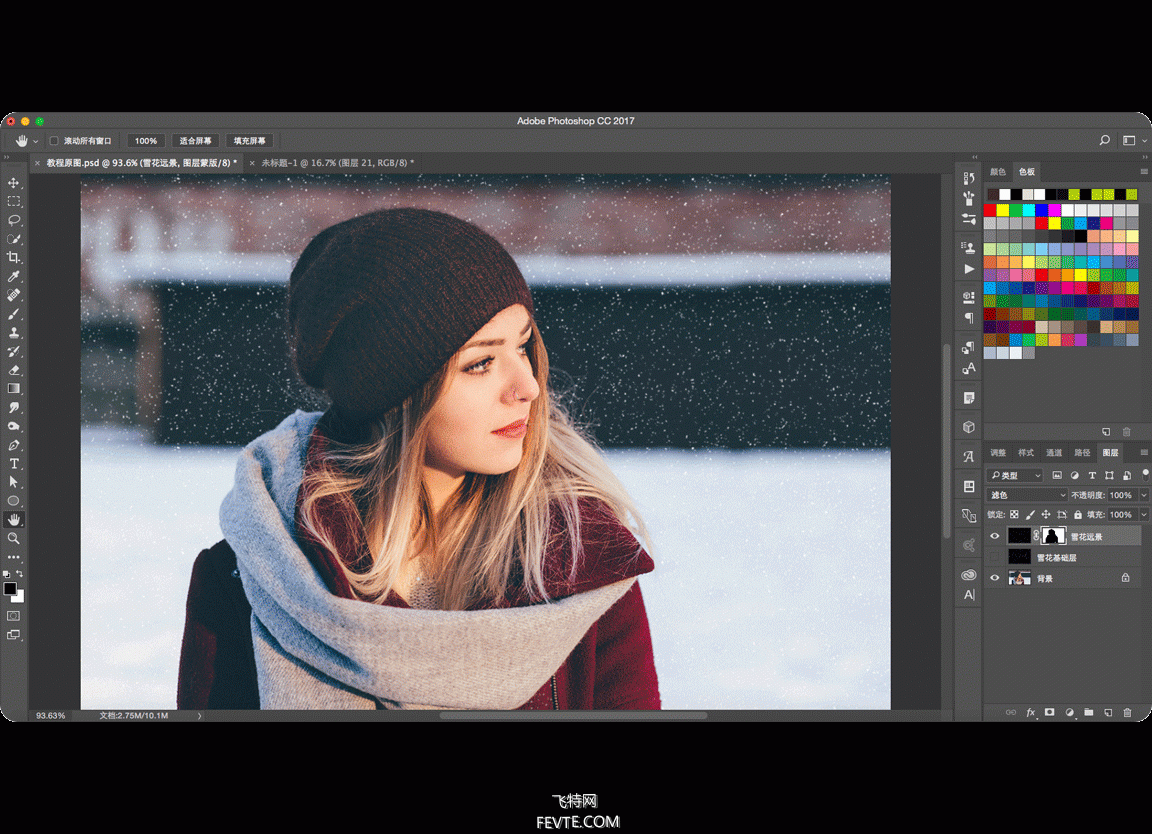 这样人物身上的雪花就会背遮罩住。
这样人物身上的雪花就会背遮罩住。
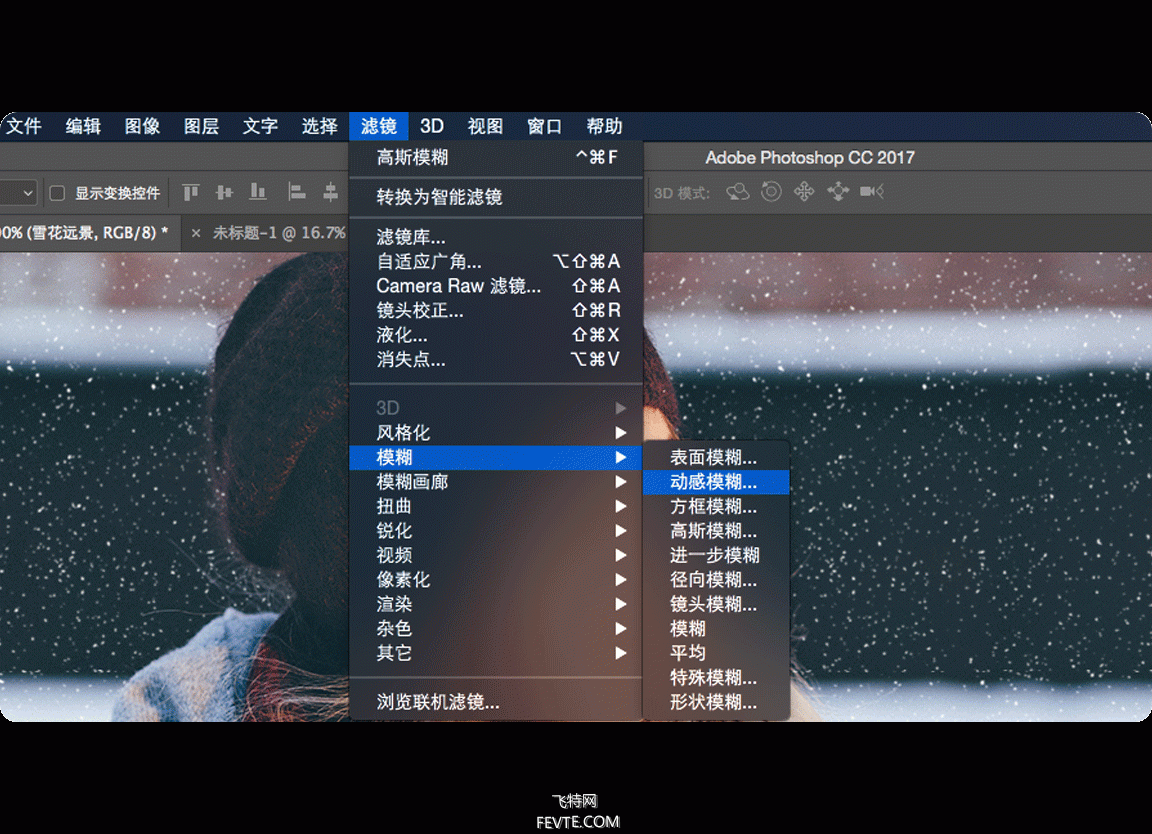 接着我们打开"滤镜>模糊>动感模糊",来给这层远景的雪花加一些动态模糊效果。
接着我们打开"滤镜>模糊>动感模糊",来给这层远景的雪花加一些动态模糊效果。
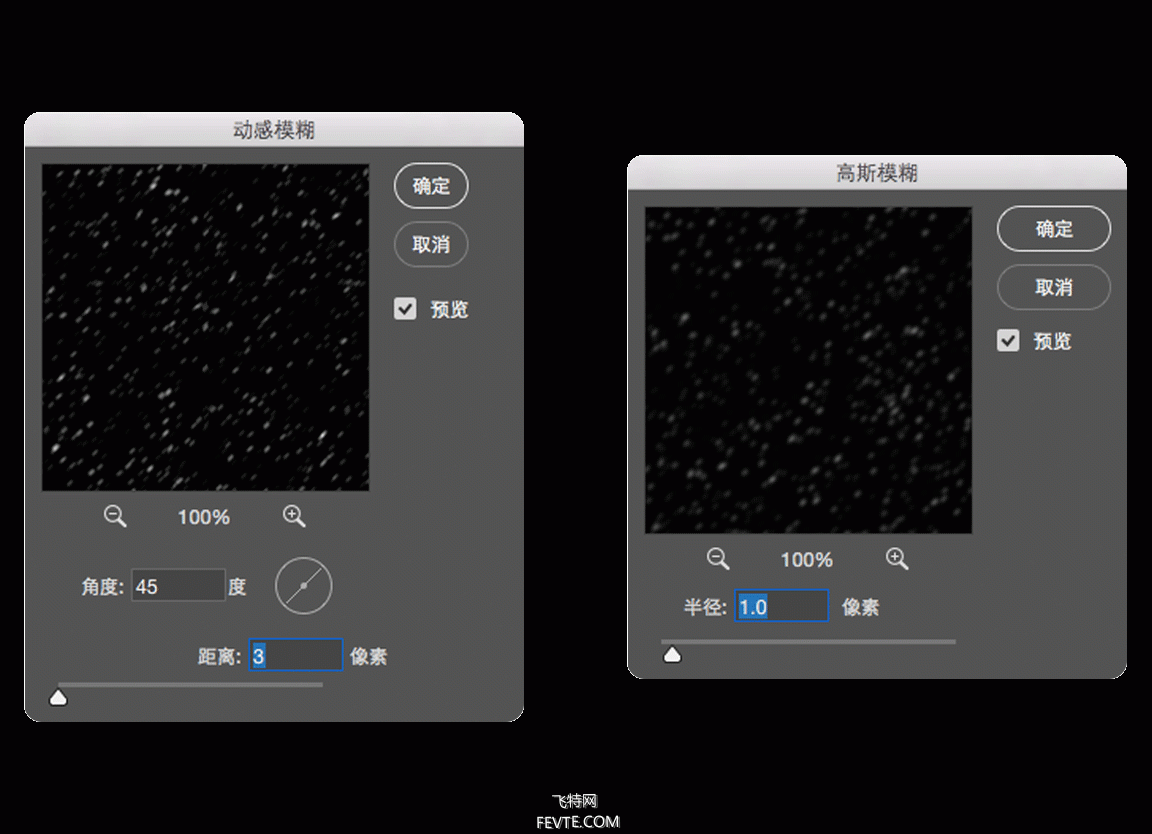 动感模糊不要太大,稍微加一点点就可以,如果加多了,雪花就会变的很长,不太自然了,如果做完动感模糊,你觉得还不太自然,还可以在加一点点高斯模糊。
动感模糊不要太大,稍微加一点点就可以,如果加多了,雪花就会变的很长,不太自然了,如果做完动感模糊,你觉得还不太自然,还可以在加一点点高斯模糊。
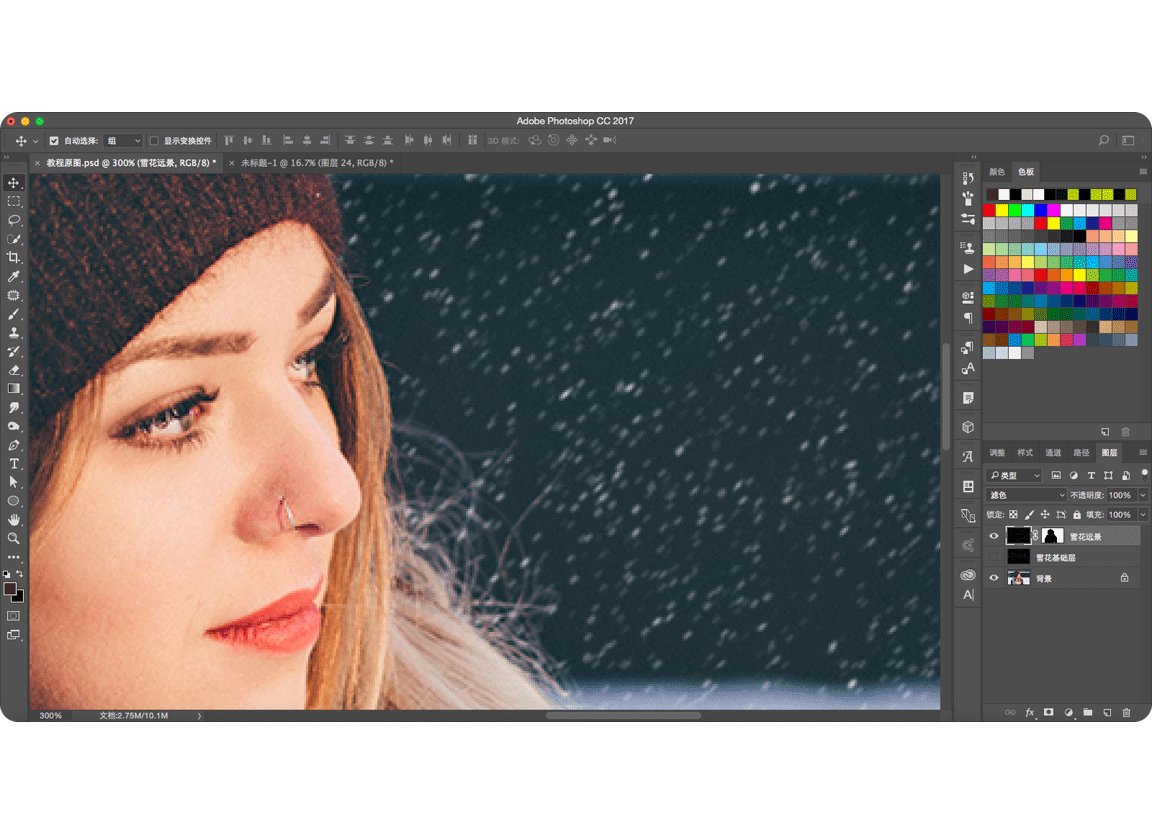 来看一下模糊处理前后的效果对比吧,是不是自然了很多。
来看一下模糊处理前后的效果对比吧,是不是自然了很多。
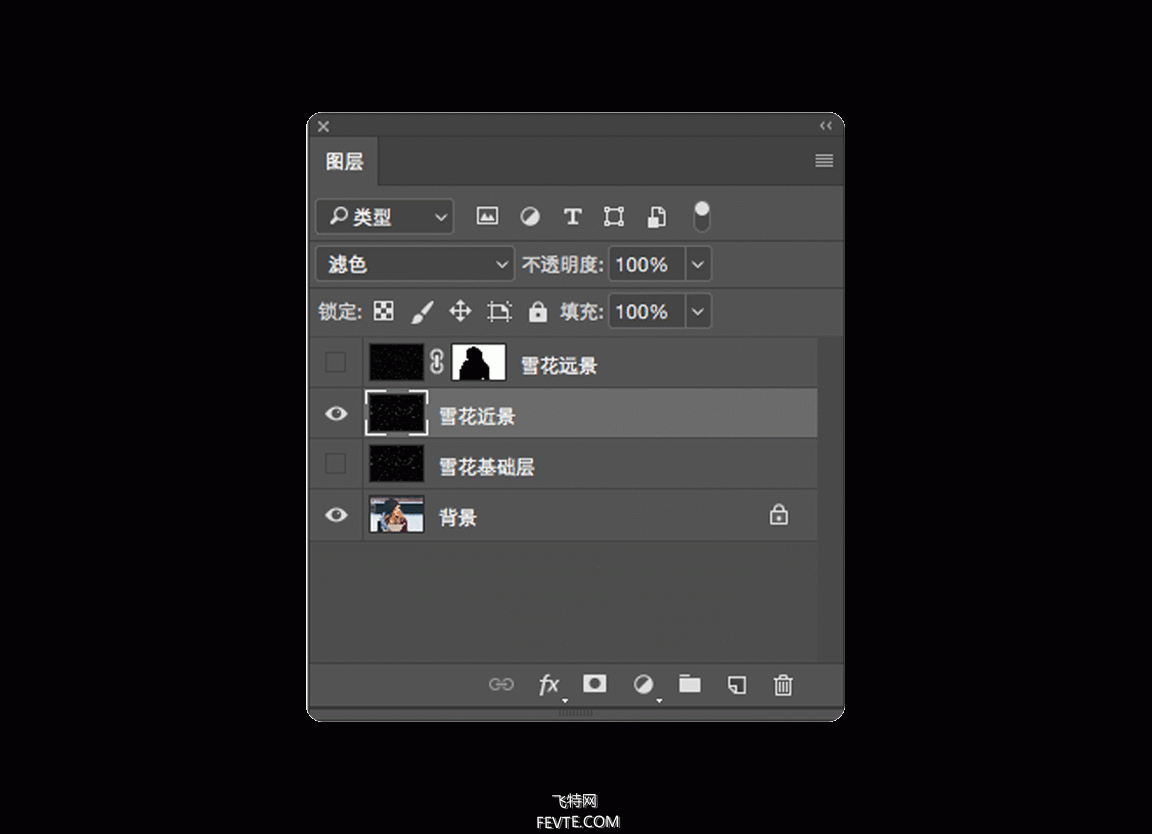
_ueditor_page_break_tag_
接着继续复制一份雪花基础层,我们命名为"雪花近景"。
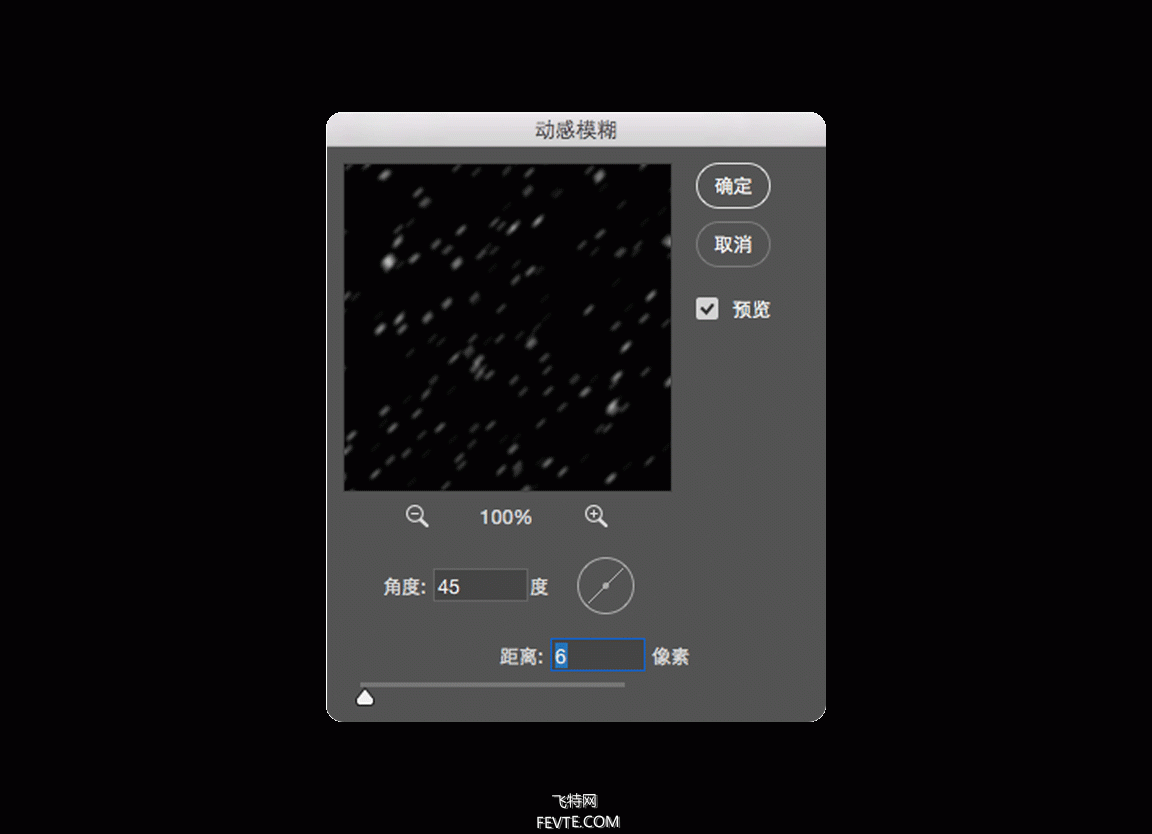 依旧是加一个动感模糊,还是参数设置不要过大,自然最重要。
依旧是加一个动感模糊,还是参数设置不要过大,自然最重要。
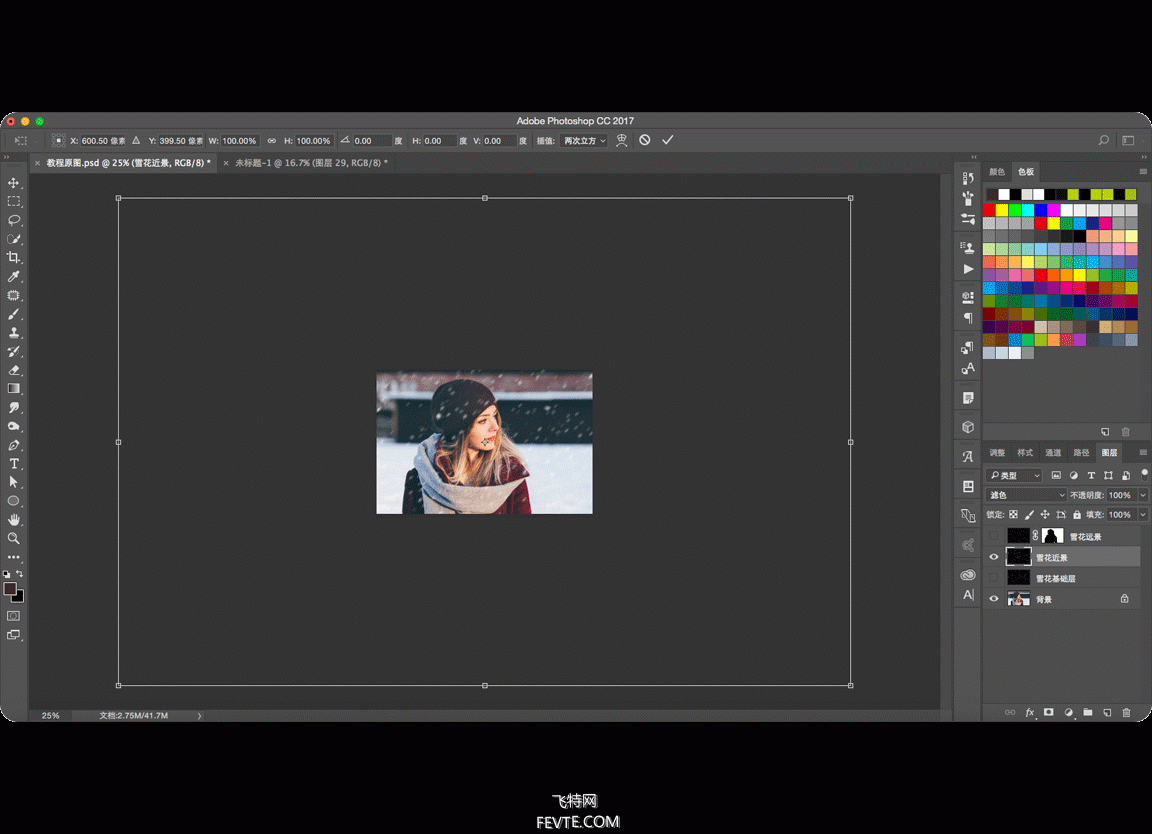 然后直接把这个近景层"Ctrl+T",等比拉大,让雪花变大一些,来模拟近景的雪花效果。
然后直接把这个近景层"Ctrl+T",等比拉大,让雪花变大一些,来模拟近景的雪花效果。
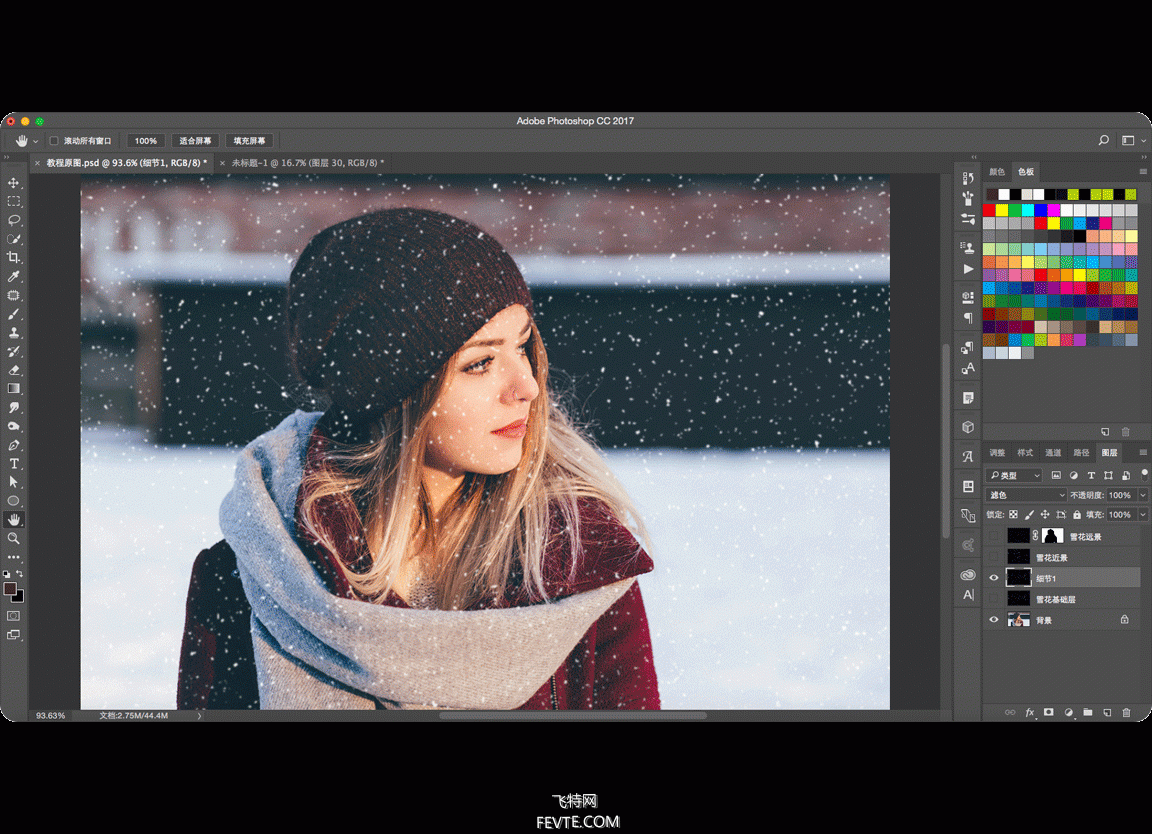 近景远景我们都有了,接着就是补充一些细节了,再复制一个雪花基础层,然后命名为细节1。
近景远景我们都有了,接着就是补充一些细节了,再复制一个雪花基础层,然后命名为细节1。
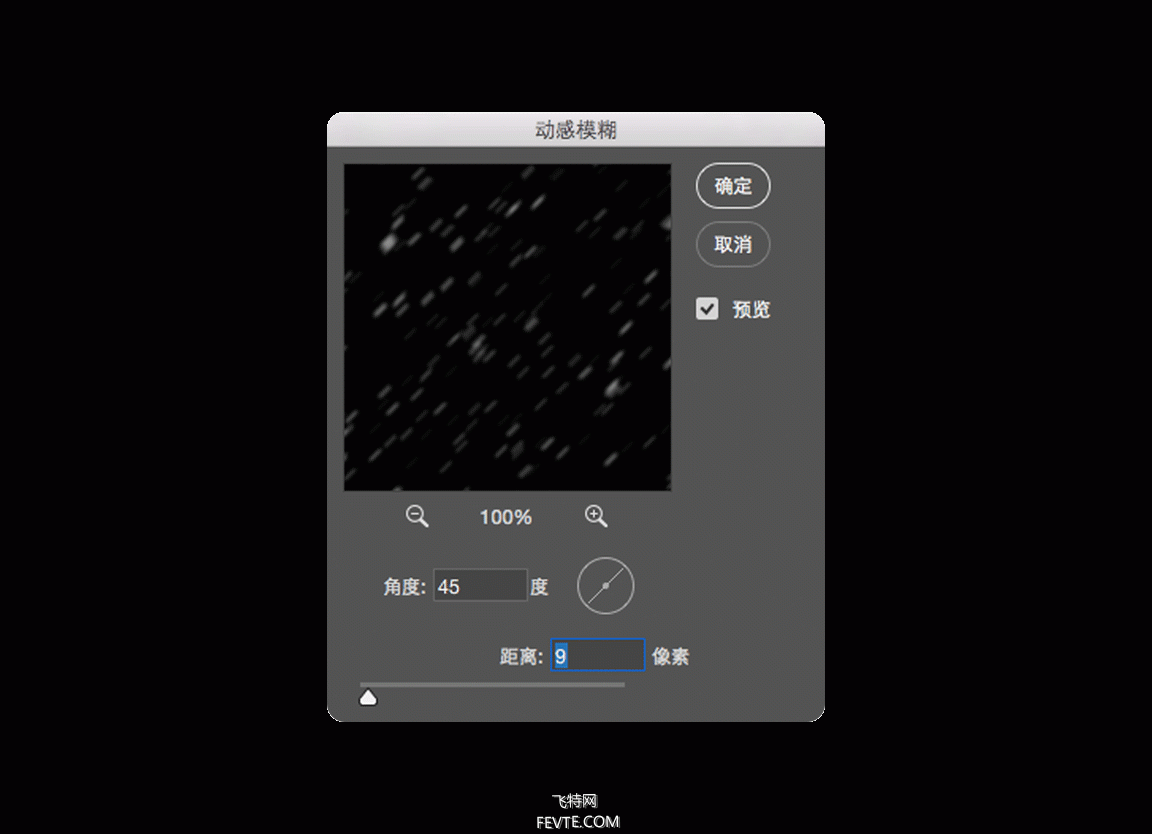 还是来一点点动感模糊,你们懂。
还是来一点点动感模糊,你们懂。
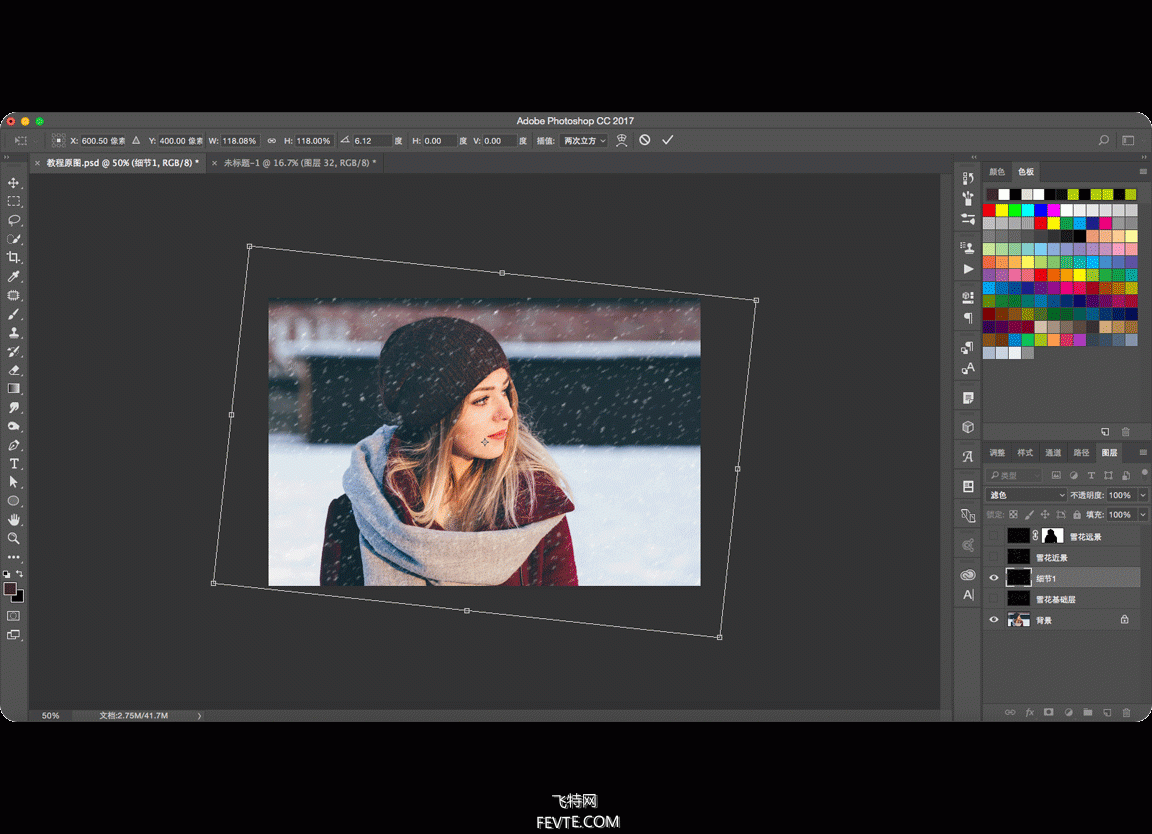
_ueditor_page_break_tag_
然后就给这个细节1雪花层变一个角度,"Ctrl+T"旋转一些就行了。
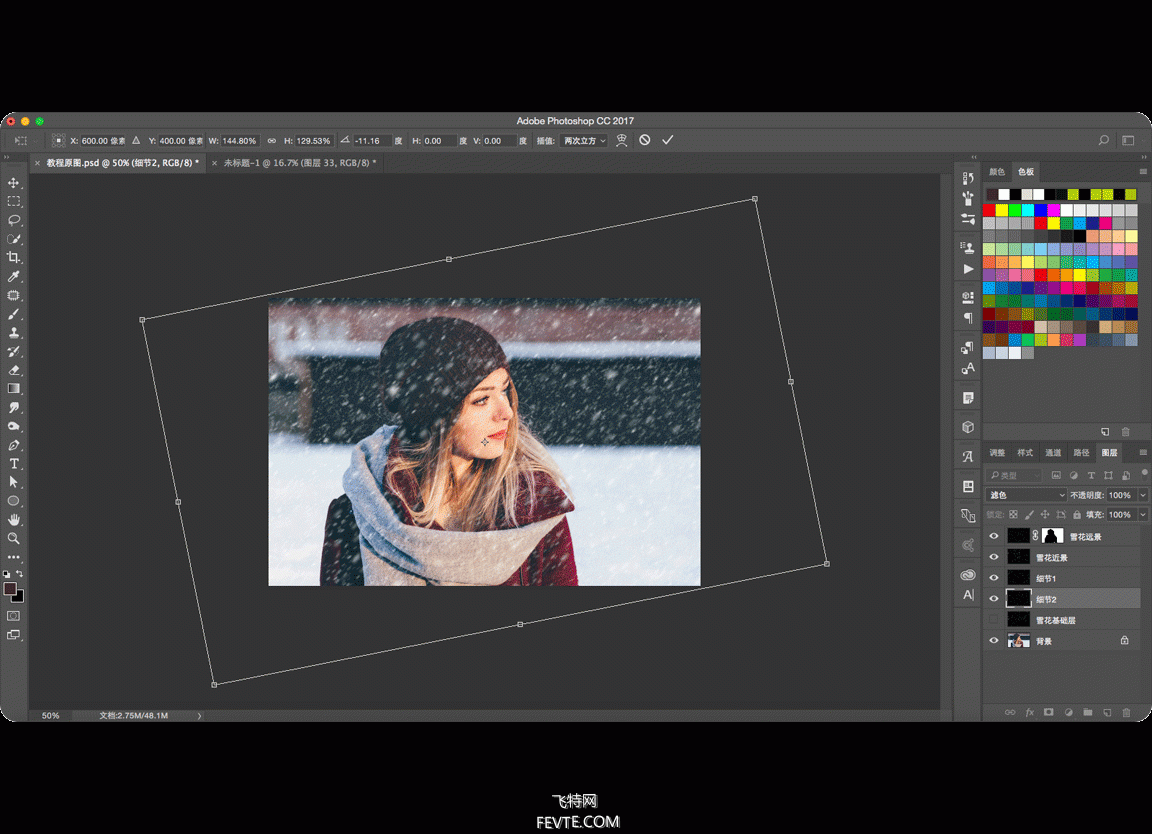 之后再来一个细节2层,如法炮制,只不过这里旋转角度变化一下,也可以稍微放大一点点,这样跟细节1层拉开层次。
之后再来一个细节2层,如法炮制,只不过这里旋转角度变化一下,也可以稍微放大一点点,这样跟细节1层拉开层次。
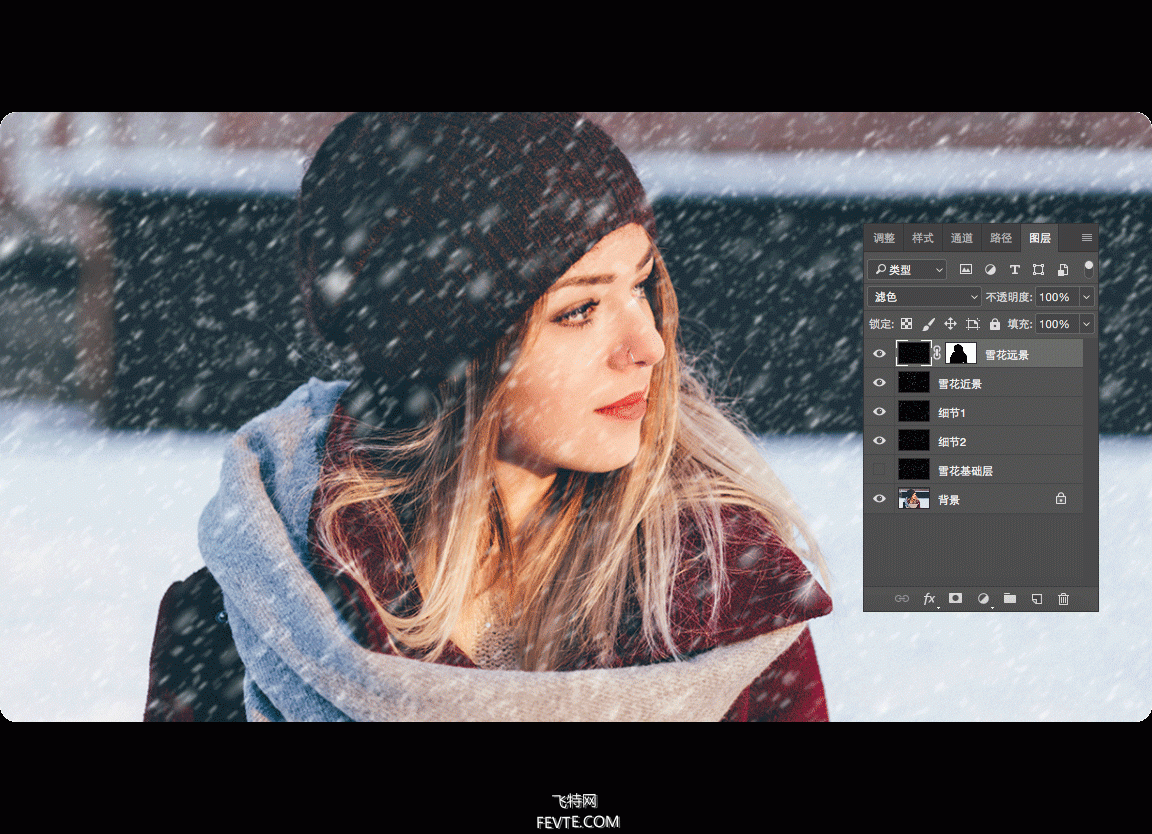 做到这步基本就很不错了,来看看你们的图层面板,是不是这些层,没问题的话,我们可以再来加一点点细节。
做到这步基本就很不错了,来看看你们的图层面板,是不是这些层,没问题的话,我们可以再来加一点点细节。
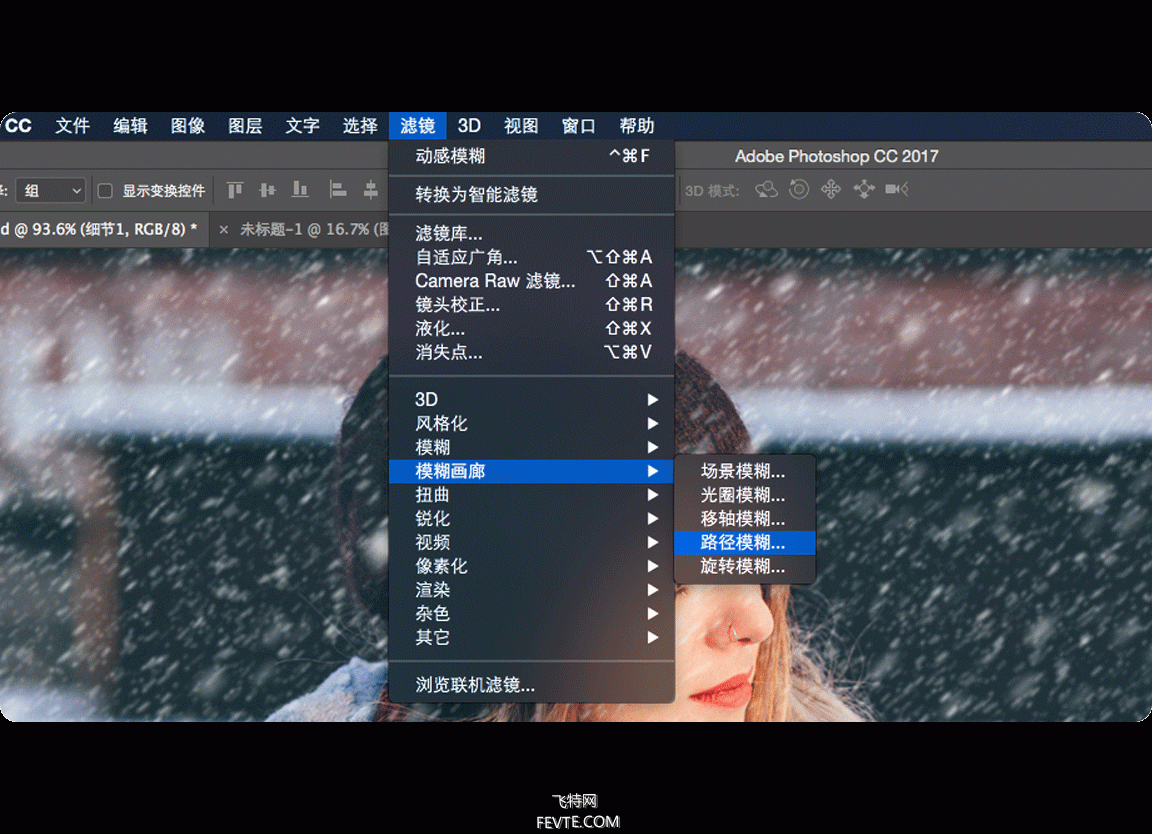 在Ps CC中,你会看到"滤镜>模糊画廊",这下面有一个"路径模糊"(早期版本的Ps是没有这个功能的,如果你没看到,那你需要升级你的Ps到CC了)。我们选中细节1图层,然后直接执行这个"路径模糊"。
在Ps CC中,你会看到"滤镜>模糊画廊",这下面有一个"路径模糊"(早期版本的Ps是没有这个功能的,如果你没看到,那你需要升级你的Ps到CC了)。我们选中细节1图层,然后直接执行这个"路径模糊"。
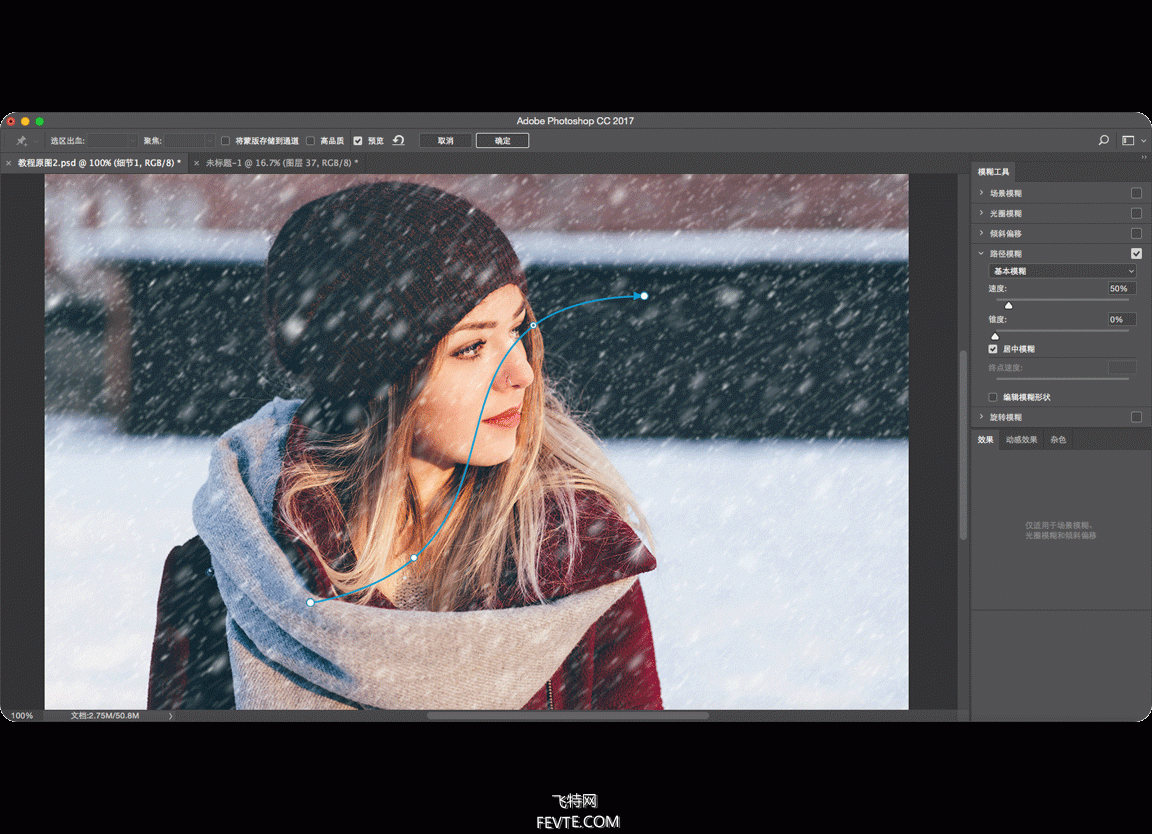 打开路径模糊后,你会看到画面中有一个类似钢笔路径的东西,鼠标可以直接调节编辑它,它的作用就是帮助你把图层中的元素按照路径的扭曲方式进行扭曲操作,编辑方式很简单,跟钢笔很类似,你们可以自行调节一下这层雪花的扭曲方向,这样就能营造出风吹动雪花时呈现的不同轨迹效果了,也会让画面更加自然。
打开路径模糊后,你会看到画面中有一个类似钢笔路径的东西,鼠标可以直接调节编辑它,它的作用就是帮助你把图层中的元素按照路径的扭曲方式进行扭曲操作,编辑方式很简单,跟钢笔很类似,你们可以自行调节一下这层雪花的扭曲方向,这样就能营造出风吹动雪花时呈现的不同轨迹效果了,也会让画面更加自然。
 好啦,做完这一步,这个添加雪花的效果,也就大功告成了,来看看效果对比,是不是还很真实。
好啦,做完这一步,这个添加雪花的效果,也就大功告成了,来看看效果对比,是不是还很真实。
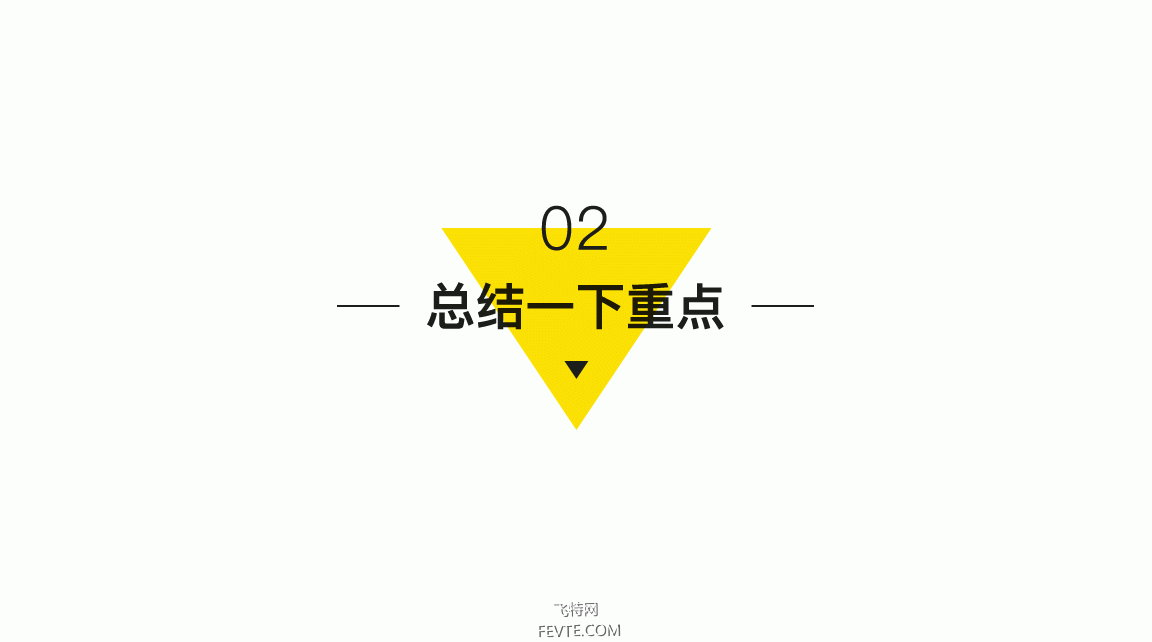
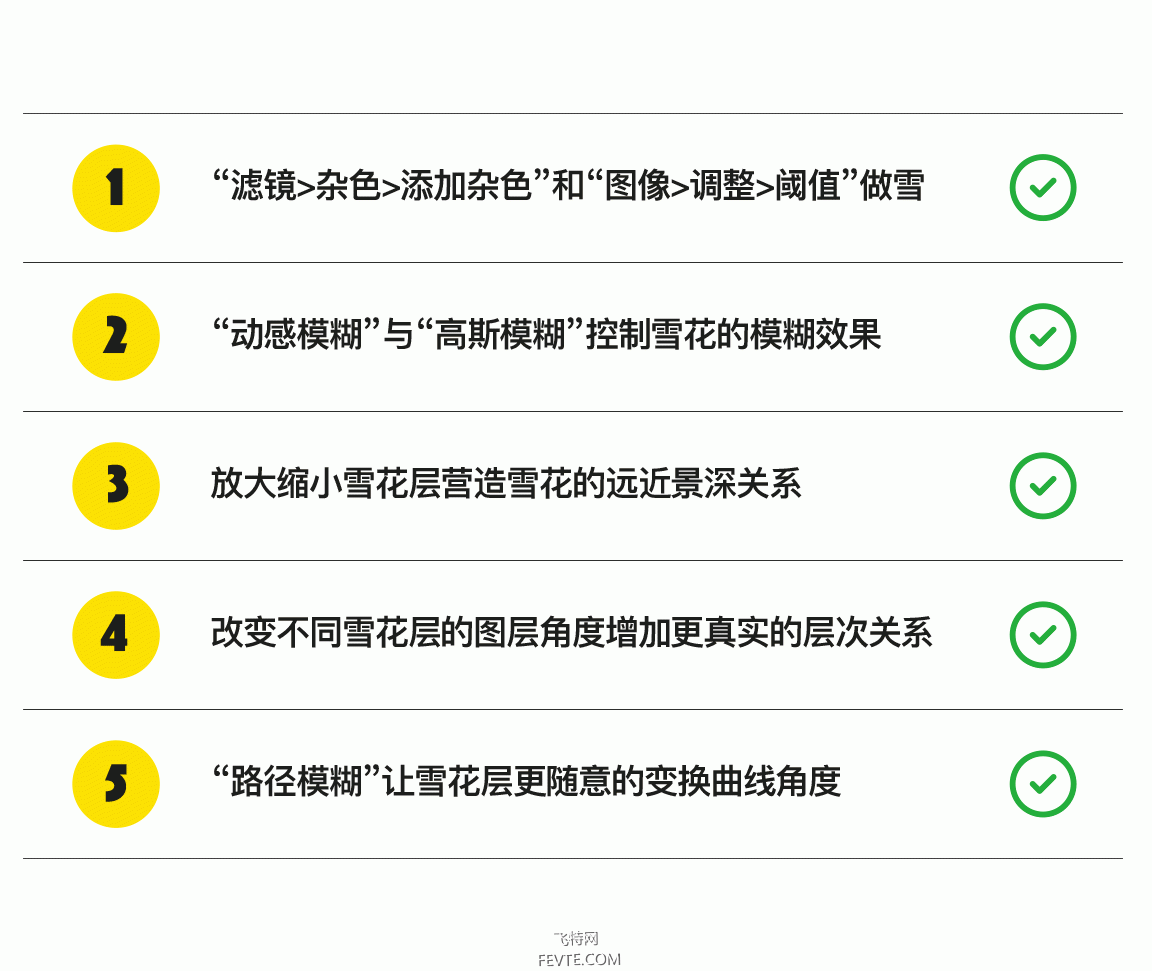
其实做雪花的方式基本都大同小异
想做的更加真实
效果更好
就是要多考虑实际状况
增加一些层次来营造自然真实的感觉
而不仅仅是简单的几个滤镜就完事
希望你们多观察一些真实效果的图片
制作时才能更加细腻
最终效果也会更真实
上期教你们做的自定义样机
没看到的小伙伴们
我依旧将连接放在下面了
咱们下期见咯
原文链接: http://mp.weixin.qq.com/s/NLZBAdlsqzRiSnH5oInCVQ
utobao编注:更多PS教程学习进入优图宝ps图片合成栏目: http://www.utobao.com/news/58.html




