简介:我们开始制作一个美女武士,用一些抽象的手法,来达到我们需要的炫酷的效果。手法虽然简单但会给你很多灵感。制作步骤比较多,需要学习者有一定的耐心,感兴趣的朋友快来跟着教程学习制作一下吧!
先看一下最终效果:

UtoBao编注:更多PS图片合成教程学习进入优图宝ps图片合成栏目,地址:http://www.utobao.com/news/58.html
下面是具体的制作步骤:
1.创建一个新的文件大小790*1050像素,背景为黑色。使用"渐变工具"如下图设置到透明并拉出渐变。
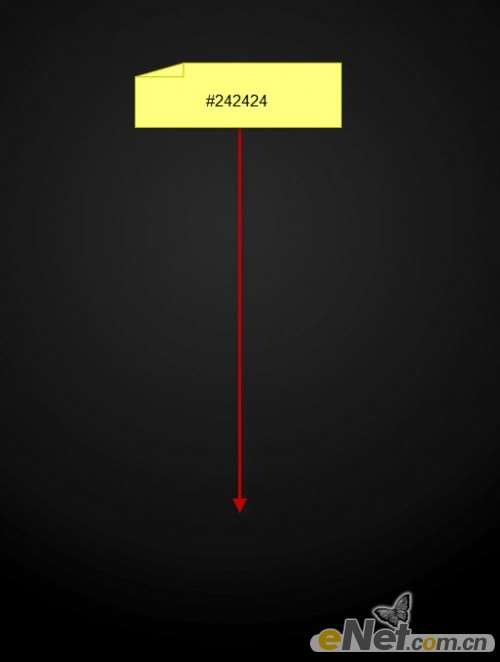
下载一张碎石图片并打开,使用"快速选择工具"在上面选择一个区域

复制并粘贴到画布上,使用"自由变换"工具点击右键在弹出的菜单中选择"透视"选项
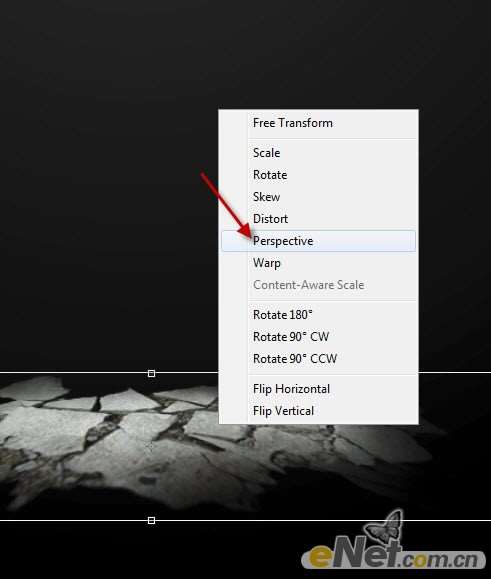
用一个软角"橡皮擦"将粗糙边缘消除让其和背景融合

点击图层面板下方的"创建新的填充或调整图层"按钮,调用一下图层调整选项
黑白
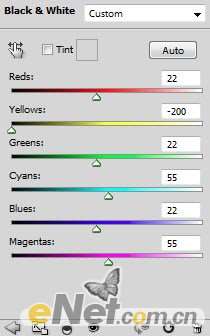
色阶
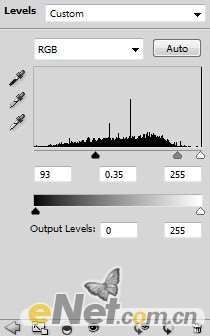
曲线
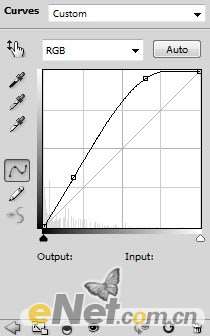
得到如下的效果

_ueditor_page_break_tag_
2.将人物图片打开,抠选出人物,将她粘贴到下图所示的位置

使用"涂抹工具"调整强度为6%左右,在人物腿部涂抹

下面在"创建新的填充或调整图层"里调用三项调整设置,并在三个图层蒙版中涂抹
黑白
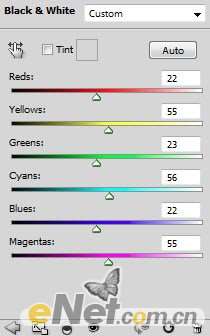
图层蒙版中涂抹的样式

色阶
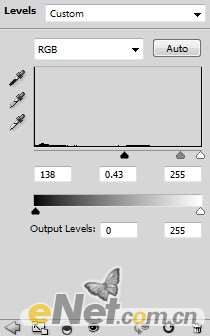
色阶图层蒙版中的样式
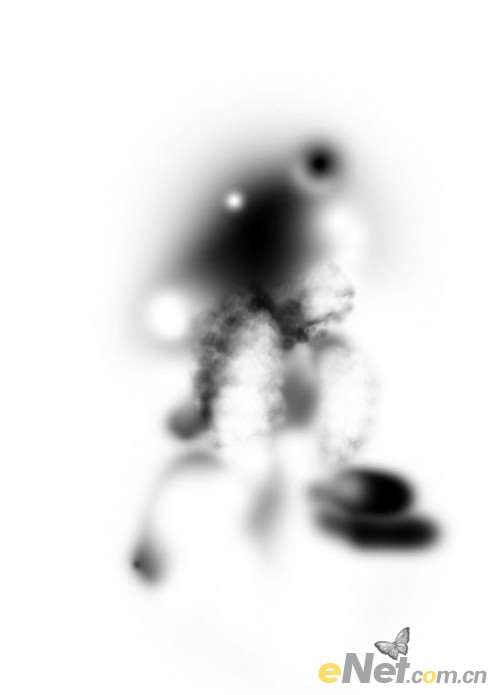
曲线
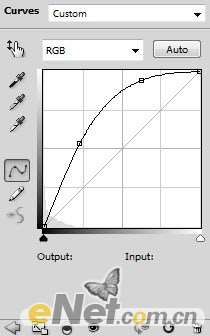
曲线图层蒙版中的涂抹样式
 _ueditor_page_break_tag_
_ueditor_page_break_tag_
这时候在看图片,发现腿部已经变了样子,符合我们需要的燃烧底纹

新建一个层,用黑色软笔刷在脚下绘制一些阴影

现在看一下效果

3.在来给人物添加气流和火的效果。云得效果可以在画布上绘制一个路径然后使用"滤镜>渲染>云彩"得到,并使用"自由变换"
里的"变形"调整成需要的形态。当然你也可以用云笔刷来做,最后别忘了用"橡皮擦"将一些硬的边缘修正一下。


云绘制好了以后,要将云彩分出层次,有不很透明和透明的,这个你可以调整云层的不透明度来实现

下面在来添加火的效果,打开火的素材图片,使用"快速选择工具"选择一个区域

复制并粘贴的画布,适当调整大小

使用滤镜里的扭曲工具来制作火的形态
 _ueditor_page_break_tag_
_ueditor_page_break_tag_
回到画布,选择人物图形按CTRL用鼠标左键点击人物图层略缩图调出选区并反向选择

点击菜单"选择>清除"这时候火在人物的退步

改变火层的混合模式为"叠加"

使用同样的方式制作刀上的火和旋转的火

4.下面制作飞行的石头。使用快速选择工具随机选择一些石块

复制并粘贴同时调整大小与方向,让其有旋转的意思,同时使用软角"橡皮擦"在石块上涂抹,要注意调整不透明度让它和整个画面协调

在使用调整层来调整
黑白
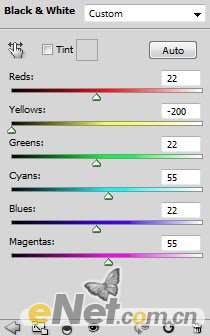
色阶
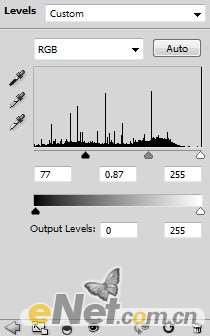
看一下效果
 _ueditor_page_break_tag_
_ueditor_page_break_tag_
重复复制几次石头层,同时调整每个石头层的对比度,制作不同形态的石头,要注意调整每个层的不透明度,最后将石头层全部编组

5.下面完成最后一步,新建层用白色画笔在图中绘制一些白点,来添加残片效果

使用"滤镜>模糊>径向模糊"并如下设置

你会得到如下模糊的颗粒

当然你最后还可以使用"色彩平衡"来调整层的颜色达到最终效果!

UtoBao编注:更多PS图片合成教程学习进入优图宝ps图片合成栏目,地址:http://www.utobao.com/news/58.html




