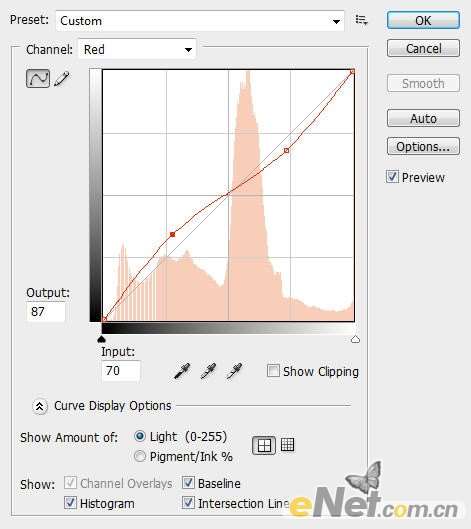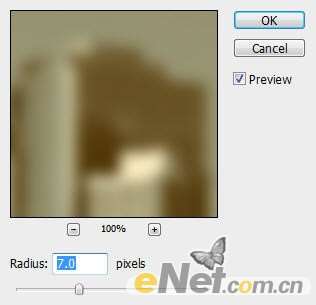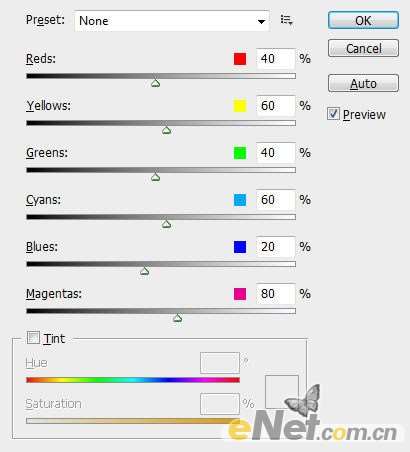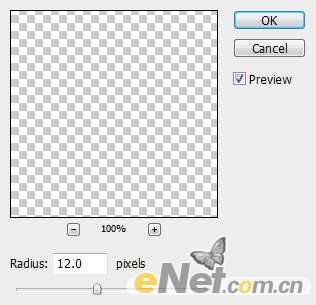让我们先看一下最终效果:
UtoBao编注:更多PS图片合成教程学习进入优图宝ps图片合成栏目,地址:http://www.utobao.com/news/58.html
下面是具体的制作步骤介绍:1.这个教程中我们要使用到:城市照片、高层建筑照片、女孩照片、锈迹纹理图片等素材。首先打开"锈迹纹理"图片,复制并设置混合模式为"叠加",然后留着备用。
2.打开"城市照片",将整个照片拖入画布,并且使用"自由变换"将大小调整到整个画布。
将此层命名为"城市"并将混合模式设置为"强光"
3.按快捷键ctrl+alt+shift+b调出黑白,如下图调整
按快捷键Ctrl+M调出曲线,设置红通道的参数
得到下面的效果
4.复制"城市"层一次,点击菜单中的"滤镜模糊高斯模糊"并如下设置
然后将图层的混合模式设置为"变暗"得到如下效果
5.打开"高层建筑图片",把整个图片拽入道画布并将图层命名为"高层",使用软角"橡皮擦"工具将多余的部分消除掉。调出"黑白"选项如下图设置
会得到如下的效果
6.将"高层"图层的混合模式设置为"叠加"这时候可以看见高层建筑溶于背景中的效果
制作一些动感效果,复制"高层"图层几次,调整图像的大小和位置,放在下图所示的位置
7.打开"女孩照片",并将照片拖入画布,调整到整个画布大小,使用软角"橡皮擦"将天空的部分以及其它不用的部分清除,并改变图层的混合模式为"强光"
命名这个层为"女孩"并复制这个层,将复制的层的混合模式设置为"叠加",得到如下效果
8.下面来制作光的效果。新建一个层命名为"灯光",使用套索工具并设置羽化为40px,并在图上绘制一个选区这个选区要在女孩望着的方向,然后使用"滤镜>渲染>云彩",得到云得样子,如下图所示
将层的混合模式设置为"颜色减淡",在点击"滤镜>模糊>高斯模糊"如下设置
你将得到如下效果
复制图层几次,并将混合模式设置为"线性光"模式,将得到如下效果
你也可以在调整"色相/饱和度"来的到如下的最终效果
UtoBao编注:更多PS图片合成教程学习进入优图宝ps图片合成栏目,地址:http://www.utobao.com/news/58.html