这篇教程教优图宝的朋友们用photoshop合成撕裂效果照片,教程属于简单的图片合成教程。制作的撕裂效果很逼真。翻译过程中如果有错漏的地方欢迎大家指正。我们先来看看最终的效果图吧:

UtoBao编注:更多PS图片合成教程学习进入优图宝ps图片合成栏目,地址:http://www.utobao.com/news/58.html
步骤1:
从下载的源文件,下面在Photoshop中打开图像,复制层。 在复制层的混合模式设置到屏幕并打开混合选项 。

步骤2: Drop Shadow Settings
首先,我们将开始增加了一些阴影 。使用设置您在下面的图片查看:
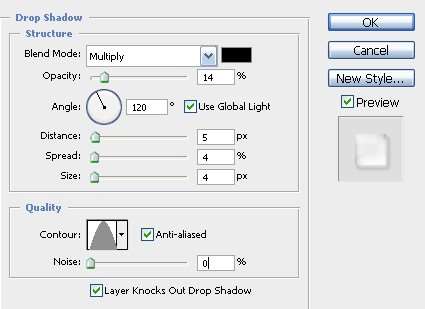
步骤3: Inner Shadow Settings
然后,我们将需要添加一些内部阴影 ,使用这些设置:
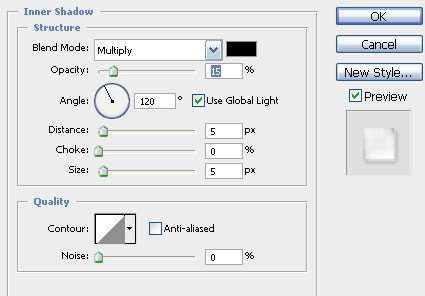
步骤4: Inner Glow Settings
然后下面的一些设置内发光的:
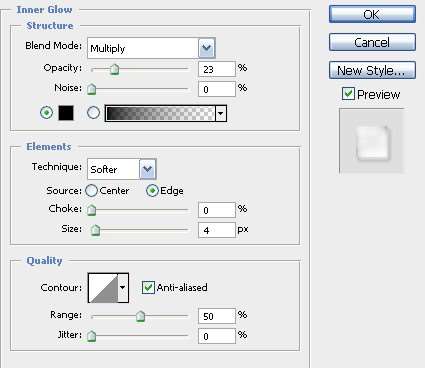
步骤5: Bevel and Emboss Settings
最后,有一个小斜面和浮雕 。使用这些设置:
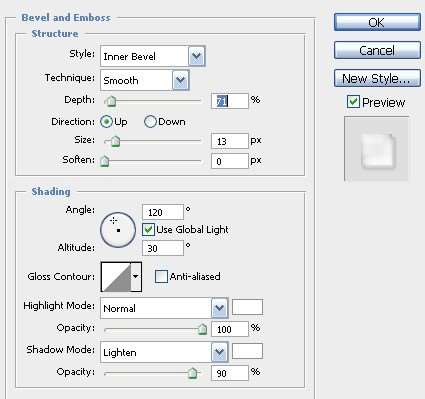
步骤6: Merge layers
点击确定,现在合并了原有的或重复的背景层之一。 选择2层, 按 CTRL + ALT键+ E组合 。您现在有一个新的合并层 。

这是迄今为止的结果

步骤7: Torn Paper
现在打开下面的图像与纸张撕裂的几件从源文件。

步骤8: Crop the Torn Paper
你现在需要的那部分农作物您要使用,使更容易选择。 作物的纸上的图像在纸张撕裂的右下角。
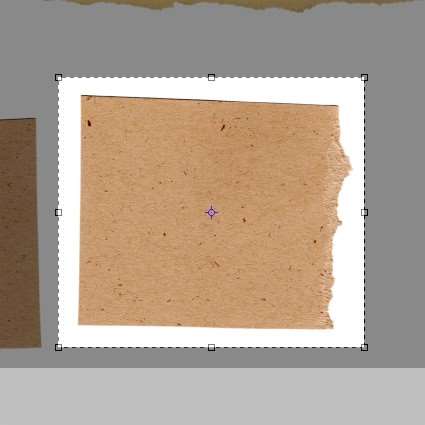
步骤9: Select with the Magic Wand
现在你需要选择一块。 你可以选择图像的白色部分,然后倒置的选择( 按Ctrl + Shift +我 )。 使用魔术棒工具来做到这一点。
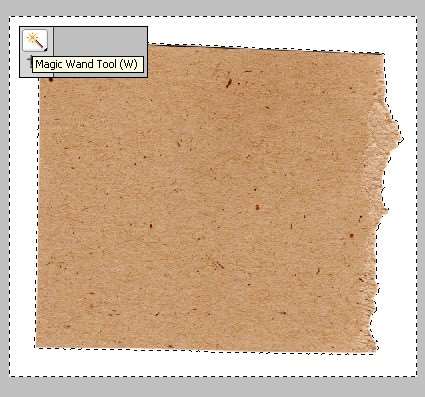 _ueditor_page_break_tag_
_ueditor_page_break_tag_
步骤10: Scale and Rotate
复制并贴上此它的形象上,你正在使用旋转 。 规模下来 ,直到你想获得的东西:

步骤11: Torn Background
现在我们需要创建照片背景的效果。 打开此纸板形象的一块:

步骤12: Torn Background II
选择白色区域, 反转的选择。 复制并粘贴到这是你的形象。正在工作的规模 ,并旋转它,直到它看起来像:

步骤13: Torn Background III
再次打开该文件与图像撕裂的碎片。 作物黄色的。如下所示选择它在图像和倒置的选择。
请记住,删除剪辑。你可以使用复制工具或者只是纸上剪了一个平原和粘贴将它夹在。
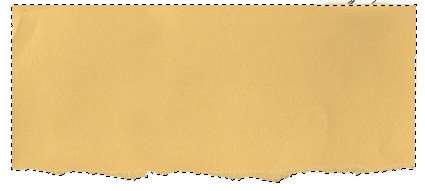
步骤14: Torn Background IV
它粘贴到你的文档和工作场所的形象,你可以看到在下面:
 _ueditor_page_break_tag_
_ueditor_page_break_tag_
步骤15: Torn Background V
现在,魔术开始。
将所有的纸层撕裂件无形。现在,再次打开;的形象,破坏的纸板。 选择部分看起来像一个三角形它是图像brownest一部分。
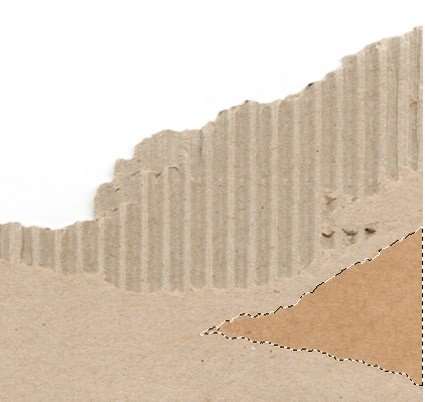
步骤16: Torn Background VI
复制并粘贴到你这是当前文件,如:

步骤17: Torn Background VII
按Ctrl +单击图层缩略图文件的一块撕裂。使无形的女孩,并选择层的。
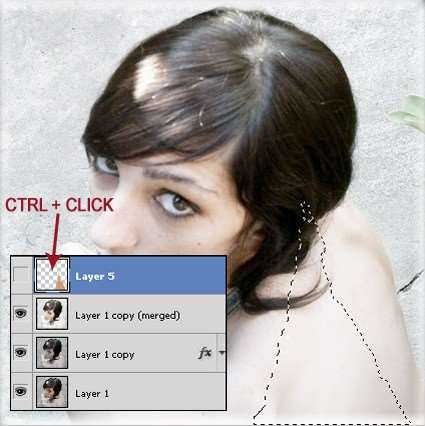
步骤18: Copy and Paste the Selection
随着姑娘选定层,选择和复制粘贴 。 移动层顶端(它可能有助于使所有的纸张撕裂层可见)。 现在,旋转你刚刚粘贴的一部分,这项举措有可能你可以在图片中看到它下面:
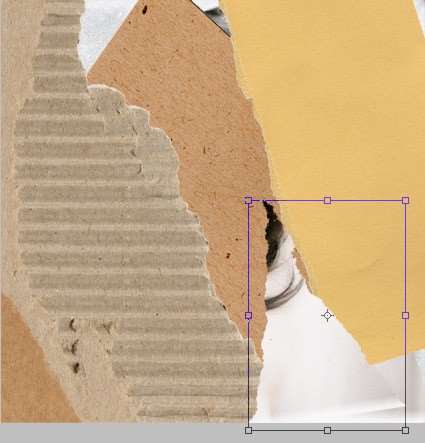
步骤19: CTRL + CLICK
现在,按Ctrl +单击一块黄色纸张撕裂你的文件对。
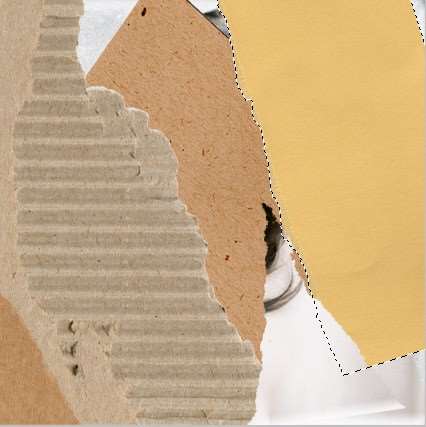
步骤20: Cut the image of the Girl
使该层无形的选择和使用这部分削减另一个女孩如:
 _ueditor_page_break_tag_
_ueditor_page_break_tag_
步骤21: Position the Torn Paper
复制 , 粘贴和移动到层顶部。 现在,旋转并移动一点就这样它的权利:
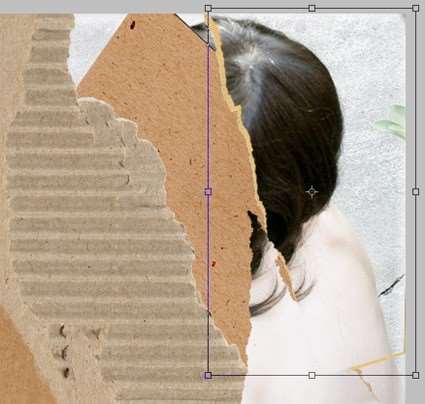
步骤22: Applying Shadow
现在,您将需要应用一些这片阴影 。打开混合选项 ,并减少一些阴影使用这些设置:
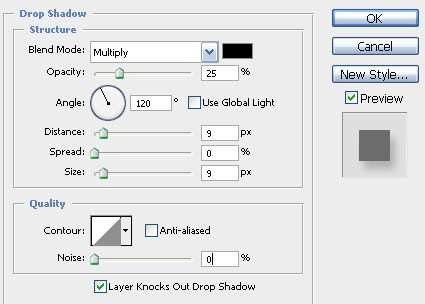
步骤23: Positioning another piece of cardboard
你现在需要做的一件类似的纸板与其他纸板层在您的左边。 选择 。 使该层无形和复制该层的一部分的女孩的形象和粘贴 。图层它的顶部和旋转并移动它,使它看起来像下面的图片。不要忘记添加一些阴影,这件作品,以及,你可以简单地复制和粘贴图层样式。
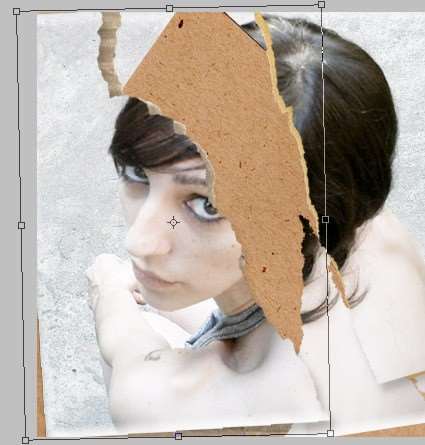
步骤24: Repeat the process
这部分是由您决定。您将需要继续复制并粘贴荷兰ING集团的部分照片,并创造了最终图像如何你想它。做到这一点,直到您对结果感到满意,让您的创意自由发挥!
继续复制并粘贴纸部分撕裂,你甚至可以在两个分裂的一部分,这样它旋转:
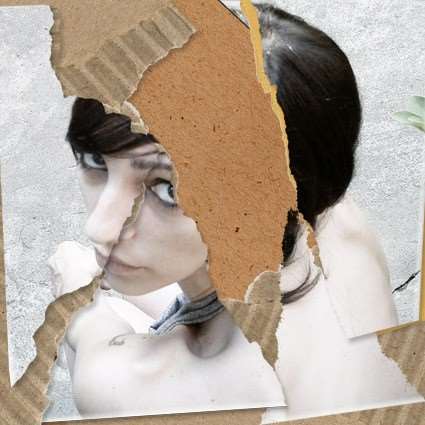
步骤25: Finished
结果看起来是这样的,还是你可能会更好!

UtoBao编注:更多PS图片合成教程学习进入优图宝ps图片合成栏目,地址:http://www.utobao.com/news/58.html




