这篇教程教优图宝的PS图片合成学习者用PS合成传说中的阿拉丁神灯,教程难度一般。制作的效果很不错。就是图片上的水印比较碍眼。转发过来希望对大家学习PS图片合成有所帮助。看效果:

UtoBao编注:更多PS图片合成教程学习进入优图宝ps图片合成栏目,地址:http://www.utobao.com/news/58.html
具体的制作步骤如下:
打开纹理素材,如下图:
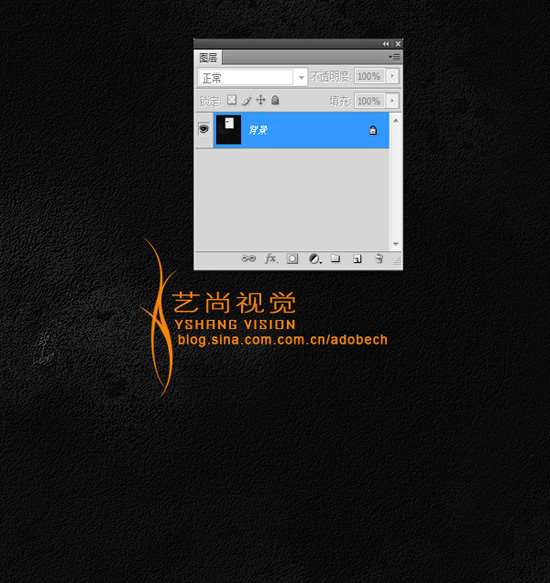
打开灯素材,拖移到本文档,得到图层1,并使用自由变换(Ctrl+T)命令调节大小及位置,如下图

新建一个图层,得到图层2,选择椭圆工具创建选区,使用黑色填充,然后使用滤镜/模糊/高斯模糊,并将图层2拖移到图层1的下面,这样灯的底坐投影就产生了.
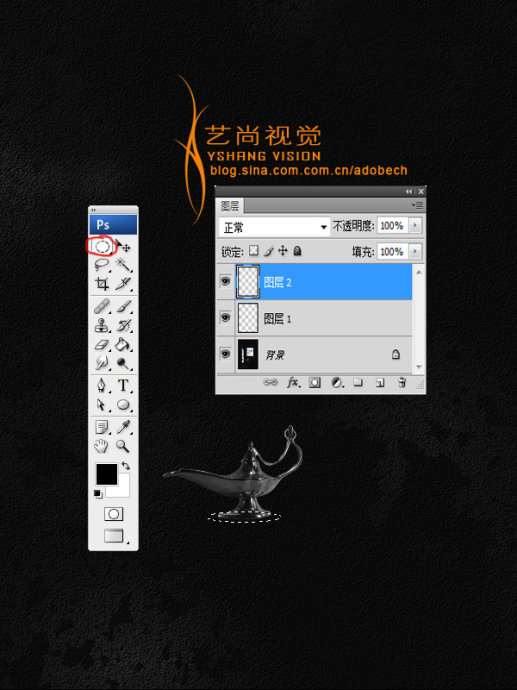
选择钢笔工具,绘制如下图的路径,然后新建图层,得到图层3
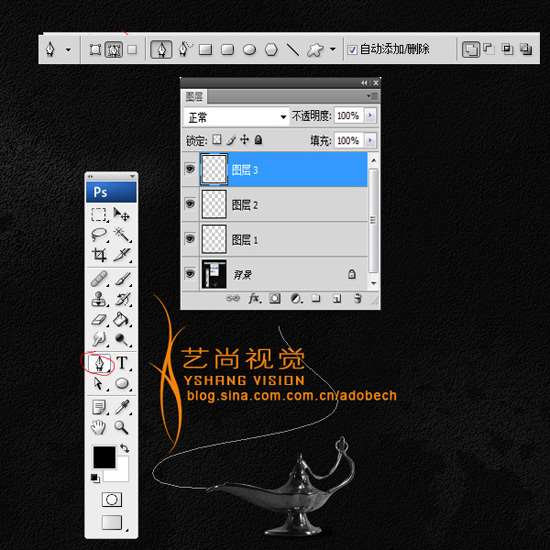
选择画笔工具,按F5打开画笔面板,选项设置如下图:
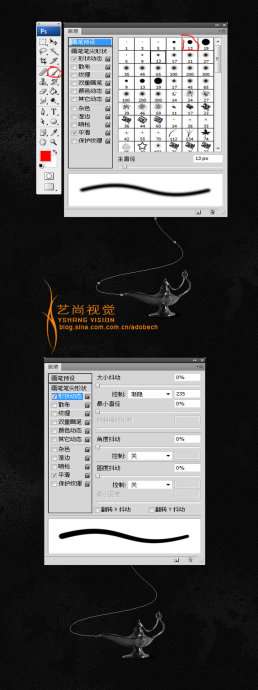
仍选择钢笔工具,然后在路径上,右击|描边路径,打开“描边”对话框,选择“画笔”,勾选模拟压力选项,如下图
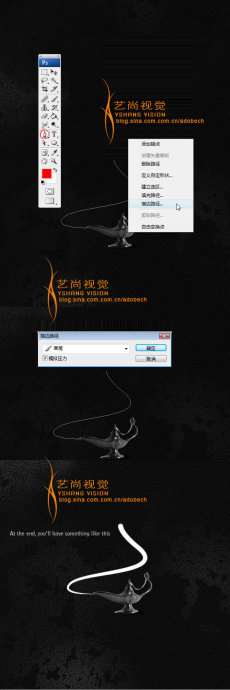
将这个描这路径的图层(图层3)不透明度改为10%,如下图:
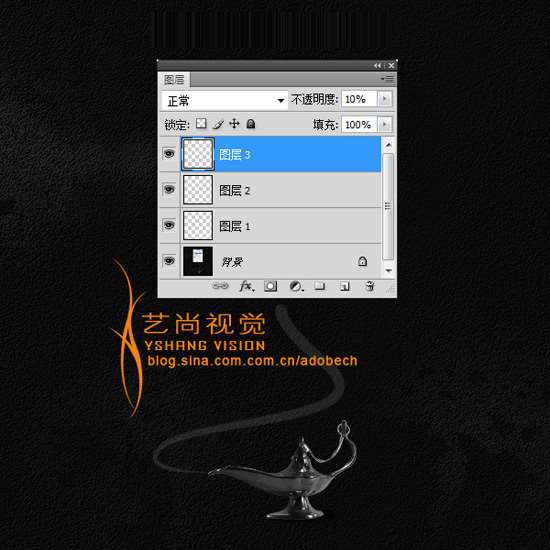
_ueditor_page_break_tag_打开火焰素材,选择通道面板,将红通道拷贝一份,得到红副本通道,如下图:
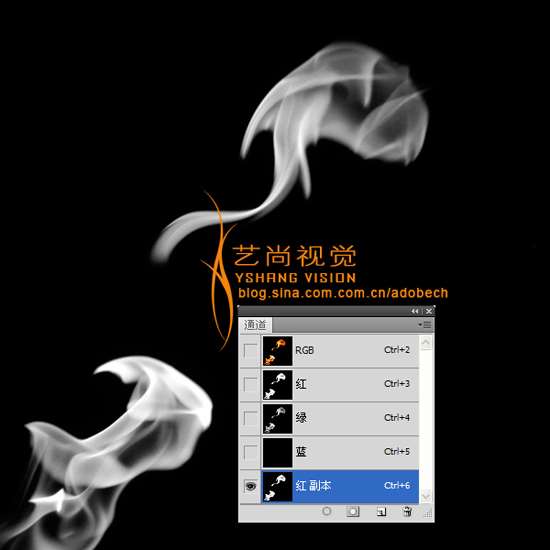
图层/调整/曲线,打开曲线命令对话框,如下图所示进行调节
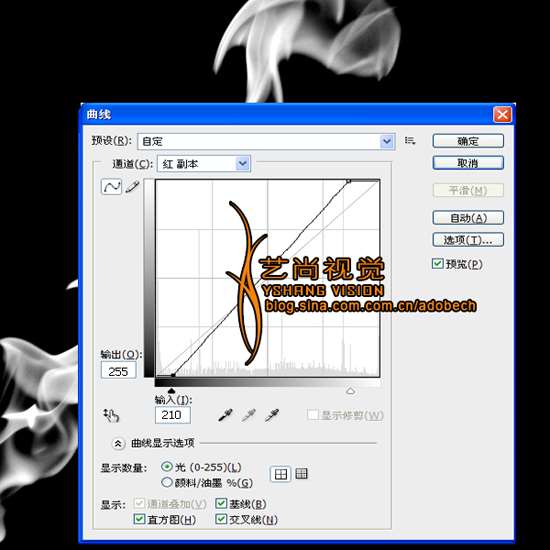
按住Ctrl键同时单击红副本通道,得到选区,然后单击RGB通道,返回图像正常状态。
按Ctrl+J拷贝焰火,然后拖到本文档,再按Ctrl+J拷贝备份稍后使用,对其中的一个焰火按Ctrl+T,然后右击|变形命令,如下图,然后对其进行调节


按照相同的方法调节,拷贝,以此类推,只要你多点耐心,很轻松实现。
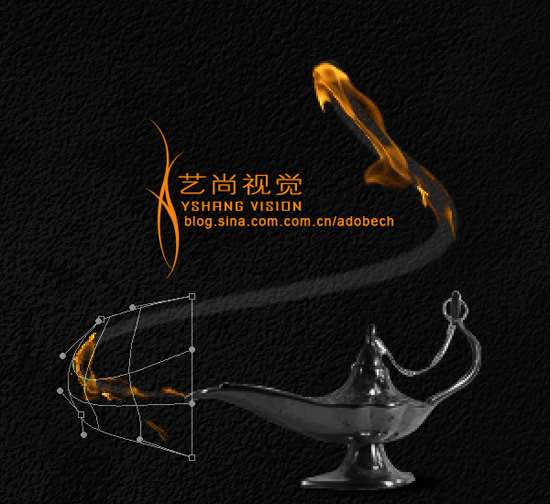 _ueditor_page_break_tag_
_ueditor_page_break_tag_
新建图层,在工具箱中选择“自定形状工具”在属性栏选择心星对象,绘制星形,再拷贝焰火使用变形命令进行调节,如下图:
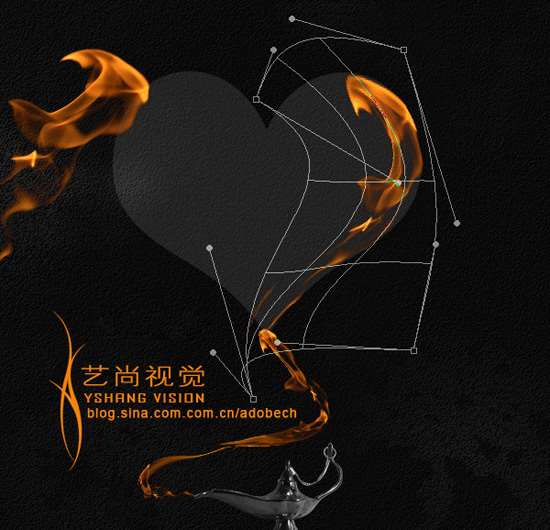
结合液化命令、高斯模糊命令、涂抹工具一起操作,效果更容易得到。

将调节得到的星形对象合并(只合并跟星形有关的所有图层),然后使用自由变换命令(Ctrl+t),对其进行旋转,之后拷贝一份(Ctrl+J),再进行缩小和旋转放在左上角。
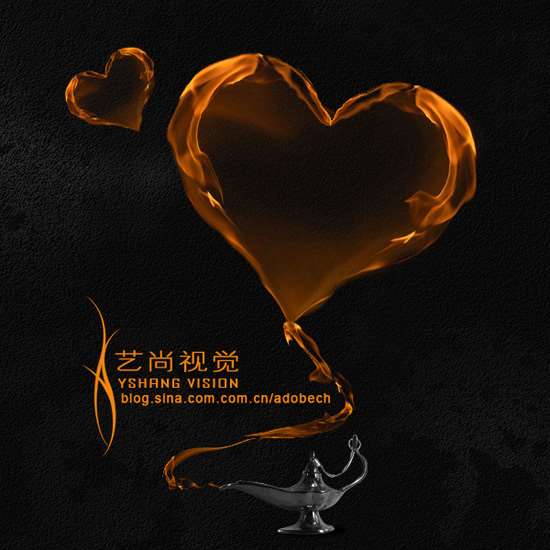
结合液化命令、高斯模糊命令、涂抹工具操作,使其更加细化。如下图:
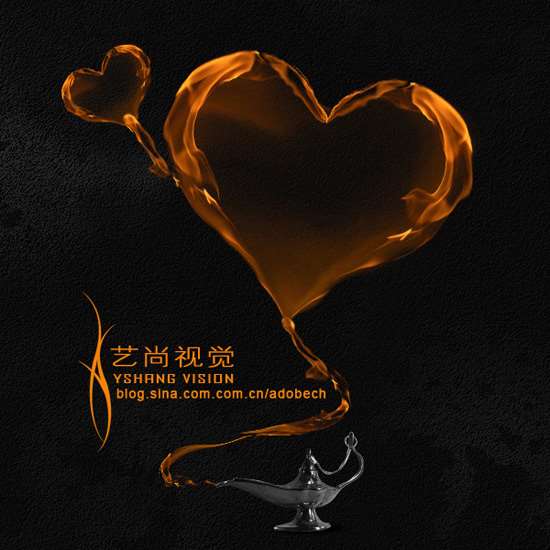
下面我们对灯进行上光,方法如下:设置前景色为橙色,选择“画笔工具”使用不同透明度的画笔对灯不同的位置进行涂抹,得到以下效果,如下图:
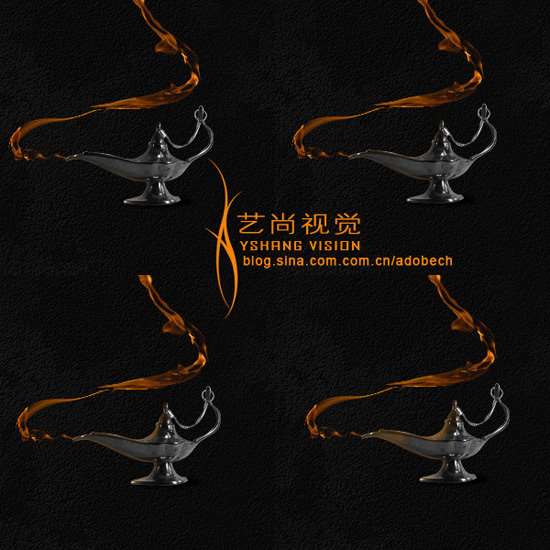
新建图层,使用画笔工具点击一下得到橙色圆点,然后使用自由变换命令压扁,适当的调节不透明度,分析如下图:
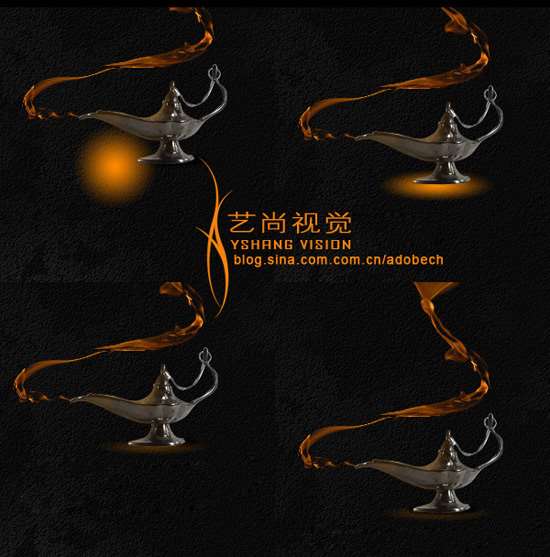
最后整体把握一下,最终效果如下图:
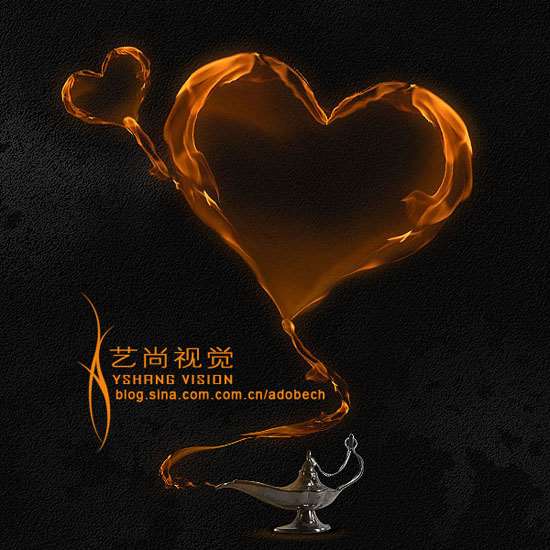
UtoBao编注:更多PS图片合成教程学习进入优图宝ps图片合成栏目,地址:http://www.utobao.com/news/58.html




