这篇教程教优图宝的朋友们用PS合成文字组成的人物,教程制作的效果在国外比较的流行,优图宝里也有类似教程。再转发一个过来,和大家一起学习吧。先看看最终的效果图: UtoBao编注:更多PS图片合成教程学习进入优图宝ps图片合成栏目,地址:http://www.utobao.com/news/58.html
UtoBao编注:更多PS图片合成教程学习进入优图宝ps图片合成栏目,地址:http://www.utobao.com/news/58.html
具体的合成步骤如下:
第一步
打开Photoshop,创建一个新文档。我使用2560*1440的分辨率大小。导入一张照片,我用的是我一个朋友,一位优秀的摄影师John Arlington拍摄的半身像。这张照片是白色背景,所以抽取这个背景。(图01)

图01
第二步
复制图层,选择图像-》调整-》去色,将得到黑白照片。增加一个白色背景,然后保存文件成PSD格式,否则就不能被置换滤镜操作。(图02)

图02
第三步
用文字工具创建文本框并且增加文字。这样做的意图是玩文字,这些文字没必要让人读懂,或者至少不是正常就很容易读懂的文字,所以调整行高度,降低高度使得一行覆盖着另外一行。
当然也把一些关键字设置更大、更粗,像我在文本框中我突出一些关键字,比如Photoshop Tutorials, Illustrator, Inspiration...也设置除了对齐和字体大小以外的一些斜体的普通文本。小提示:我使用Garamond字体,我认为衬线体字体比这种效果看起来更好。(图03、04、05)
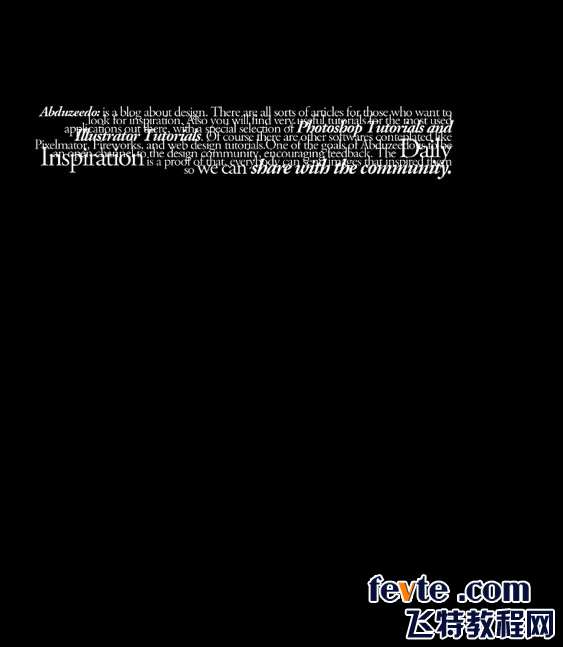
图03
_ueditor_page_break_tag_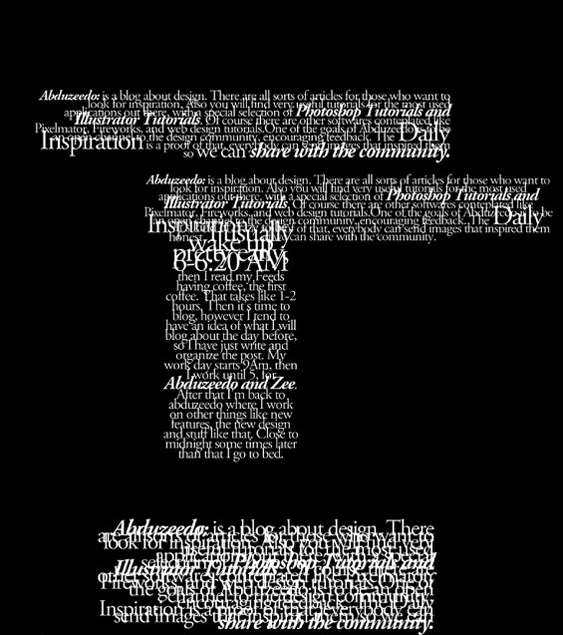
图04
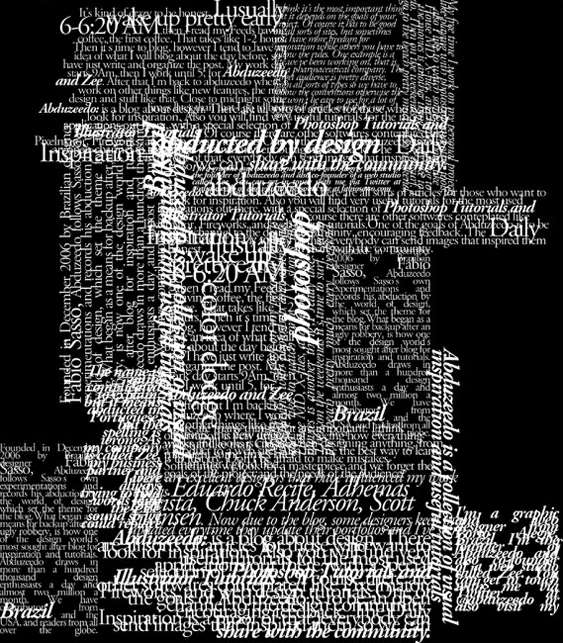
图05_ueditor_page_break_tag_
第四步
对每个图层都选择图层-》图层样式-》投影。混合模式:正片叠底,颜色选择为黑色;角度:90°;距离:5像素;扩展:5%;大小:5像素。
将所有的图层和复制的图层分成一组。选择图层-》合并可见图层,并且选择滤镜-》模糊-》高斯模糊:半径为10像素。这个模糊图层放在一个正常图层之后。这个是增加文本的立体感,那就是增加阴影的原因。
可以再复制原始文本,并且向上和向左稍微移动一点以便更增加一下立体感。(图06)
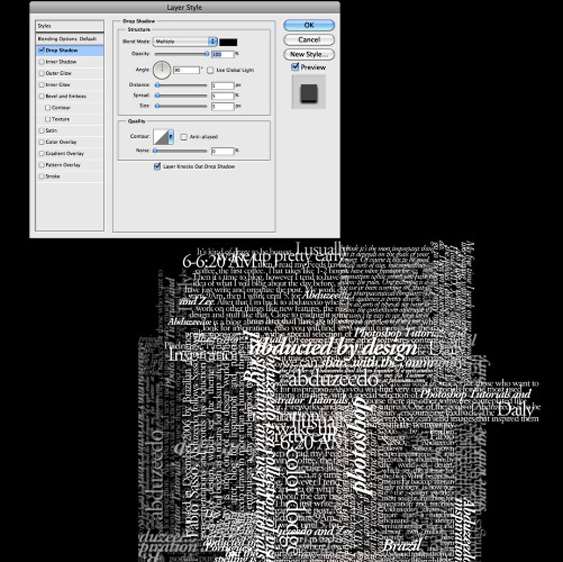
图06
第五步
选择所有的文字图层,合并到一个图层,然后选择滤镜-》扭曲-》置换。这个时候会出现一个对话框,会问你选择一个文件,选择一个我们在第二部创建的 PSD文件。在置换设置中水平比例和垂直比例都选择15;置换图:拼贴;未定义区域:重复边缘像素。
置换图会出现扭曲,然后我们使用的灰度模式图层,暗色调将降低而亮色调增加。(图07)
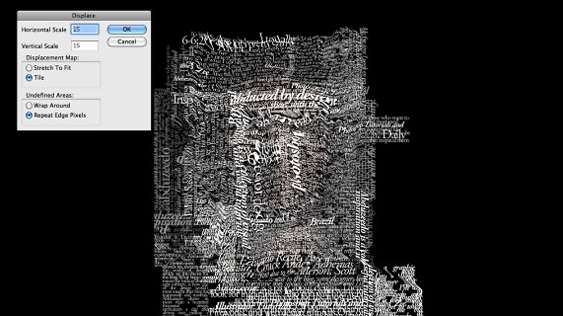
图07
第六步
把照片图层放在白色文字图层的上面,更改其混合模式为线性加深。(图08)

图08
第七步
这个照片有很多细节,选择滤镜-》杂色-》蒙尘与划痕:半径为7像素,阈值为0。(图09)
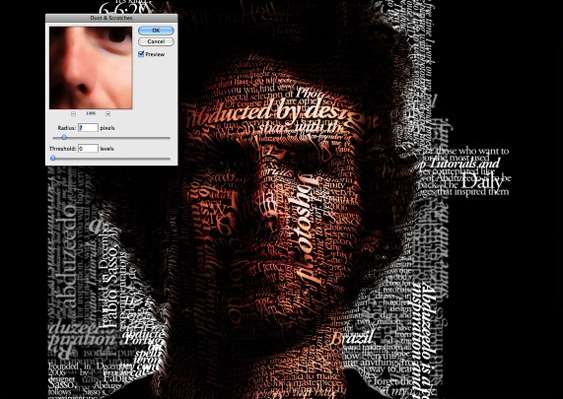
图09
第八步
掩藏这个文字图层,你将得到仅仅在照片上的文字,其他的文字都被遮挡。如果有不满意的地方,再修改一下。(图10)

图10
UtoBao编注:更多PS图片合成教程学习进入优图宝ps图片合成栏目,地址:http://www.utobao.com/news/58.html




