这篇教程教优图宝的朋友们用PS合成打穿玻璃的杀手,合成的最终效果很酷。类似于动作大片中的效果。希望优图宝的朋友们喜欢。
先看看效果图吧:

UtoBao编注:更多PS图片合成教程学习进入优图宝ps图片合成栏目,地址:http://www.utobao.com/news/58.html
用到的素材有以下这些:
杀手图片:
玻璃图片:
破碎的玻璃图片 下载地址:http://www.dreamstime.com/bullet-hole-in-window-image2905135
下载地址:http://www.dreamstime.com/bullet-hole-in-window-image2905135
具体的制作步骤如下:
1;启动PS。打开上面的杀手图片

2:将上面的弹孔玻璃图片也拖进来,放到如图所示的位置:

通过自由变换工具,更改弹孔玻璃的位置。
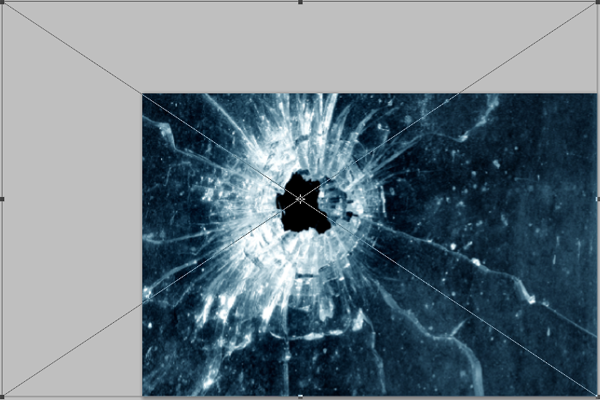
3:更改弹孔玻璃图层的混合模式为滤色。如下所示:
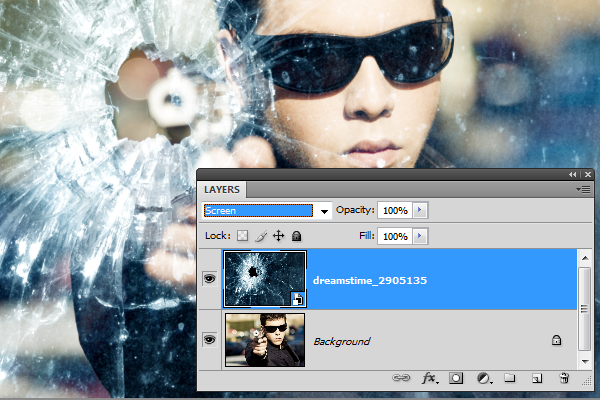
乍一看上去,效果似乎很不错了,但是我们还远远没有完成,再打开上面提供给大家的玻璃图片素材。

4:复制一个弹孔图层,如下所示: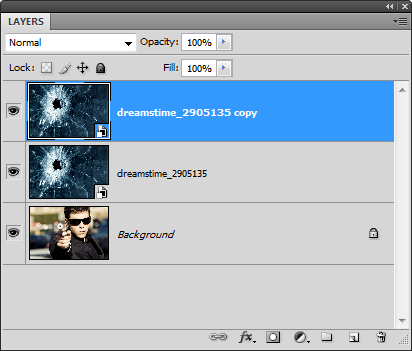
同时在图层上右击,选择转化为智能对象 ,执行之后会在图层右下角看到这个图标 同时再次在图层上右击,选择栅格化图层。如下所示:
同时再次在图层上右击,选择栅格化图层。如下所示:
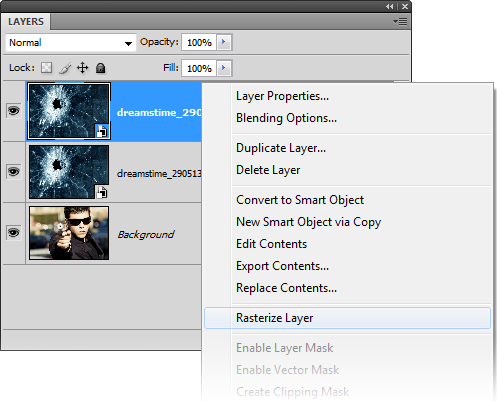
执行栅格化之后,智能对象图标 会消失,如下所示
会消失,如下所示 这样做的目的是让图层能运用到滤镜。
这样做的目的是让图层能运用到滤镜。
5:调整弹孔的色阶,快捷键是CTRL+L如下所示。
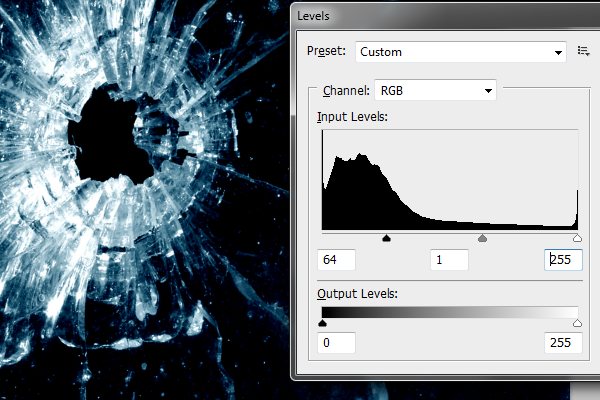
执行滤镜》风格化》浮雕效果,参数如下:
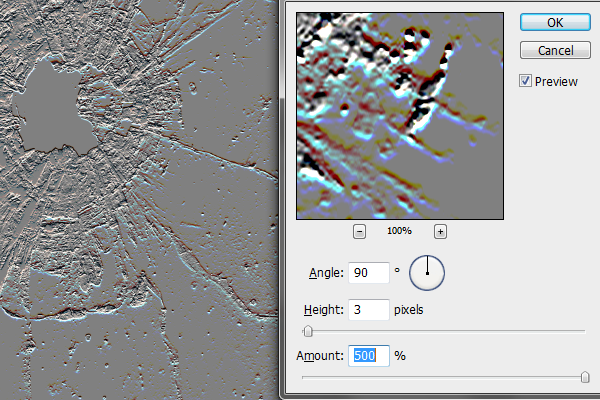 _ueditor_page_break_tag_
_ueditor_page_break_tag_
调节之后效果如下:

6:完成上述步骤后,弹孔图层出现了一下突出的点。我们接下来要做的就是清除这些突起:

改变图层的混合模式为叠加,如下所示:
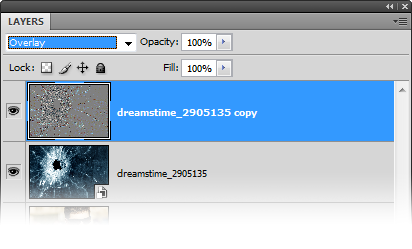
设置前景色为50%的灰色。
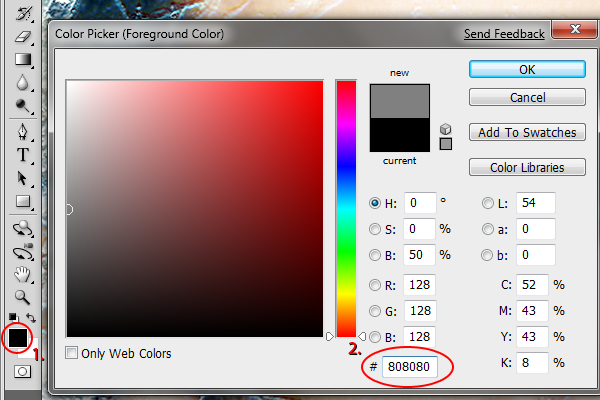
选择画笔工具,涂抹掉突起的地方。

前后对比如下:

7:改变图层的混合模式为正常。
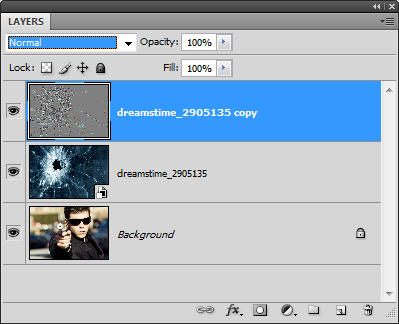
保存文件到桌面,【用来准备运用图像】
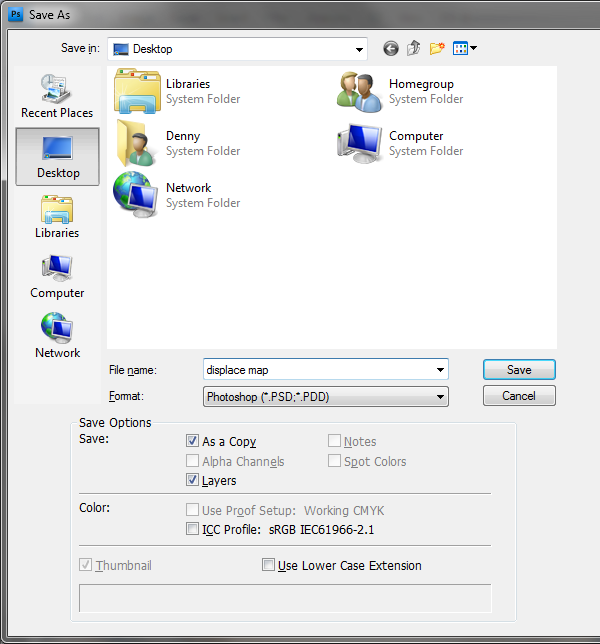 _ueditor_page_break_tag_
_ueditor_page_break_tag_
8:删除之前做的图层,只留下弹孔和杀手图层,选择杀手图层。如下:
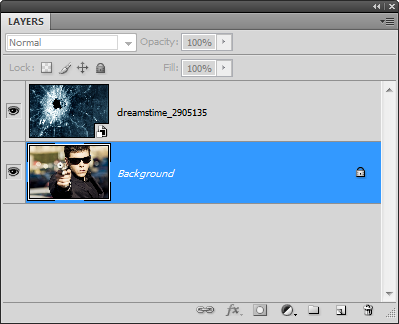
选择背景层,并转化为智能对象。如下所示:
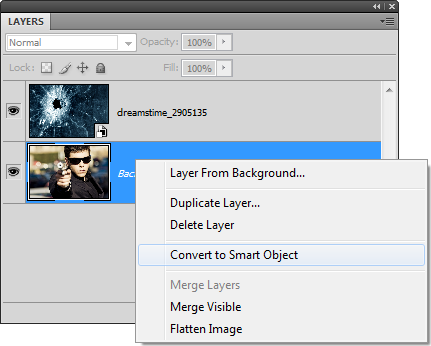
9:选择滤镜》扭曲》置换,设置如下:
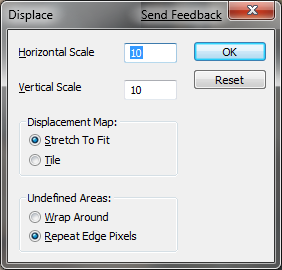
置换图选择刚才保存的文件。
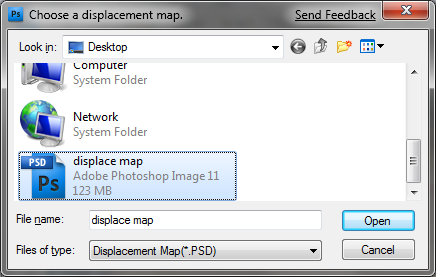
这样弹孔层就被置换了,这样看上去效果更逼真了。如下:

10:再次重复置换,效果会更好
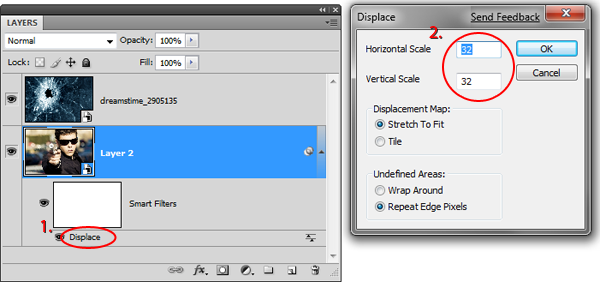
两次置换后,效果如下:
 _ueditor_page_break_tag_
_ueditor_page_break_tag_
置换前后效果对比:

11:选择弹孔层,复制一层。快捷键:CTRL+J
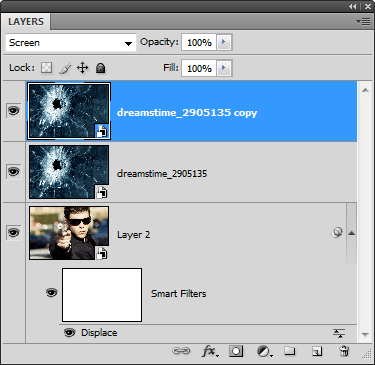
选择变换》自由变换,缩小一些,具体调整如下:

12:栅格化智能对象图层。如下: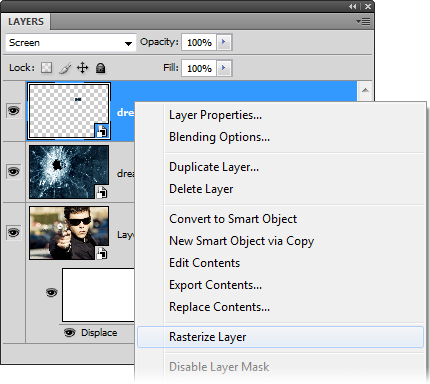

12:调整栅格化图层的色阶,如下:
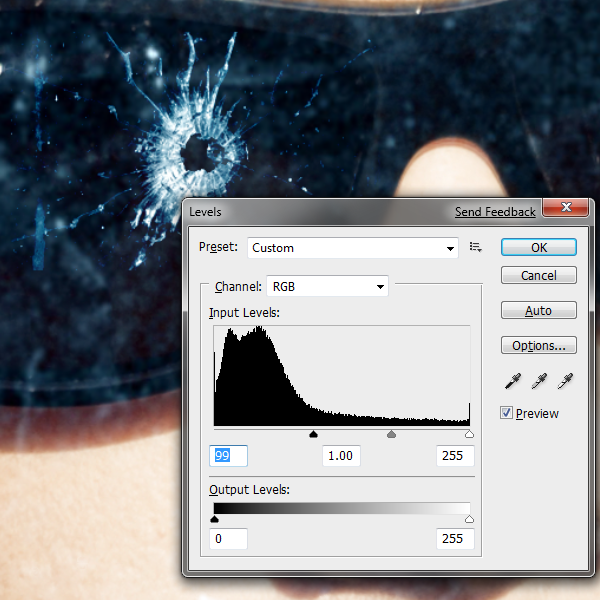 _ueditor_page_break_tag_
_ueditor_page_break_tag_
选择橡皮擦工具,硬度设置为0%,如下所示。
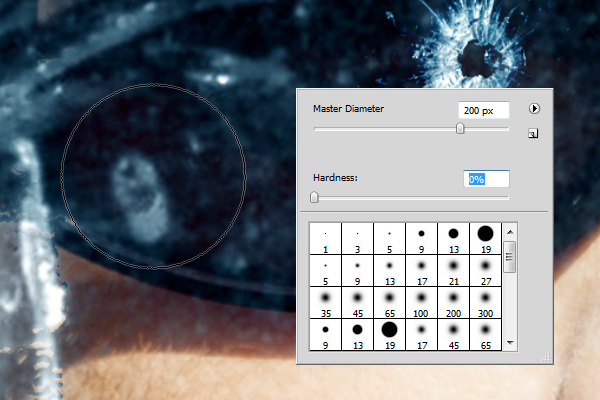
擦出弹孔周围的图像,如下:

要制作反射效果,就要降低图层透明度,本列降到了30%
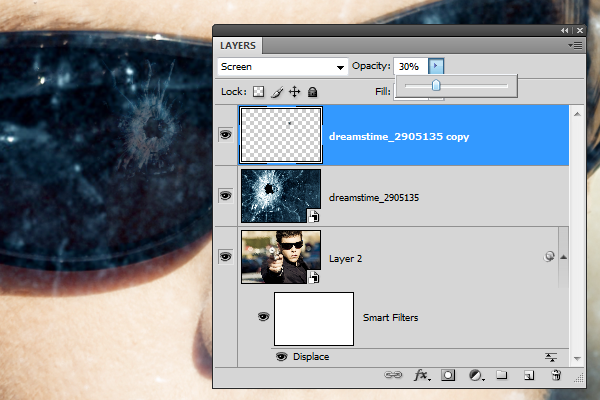
13:新建一个图层。
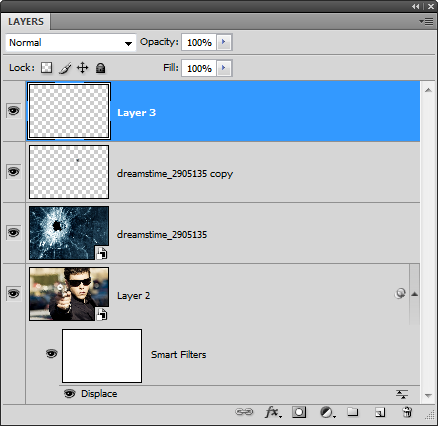
用白色填充刚刚新建的图层。如下:
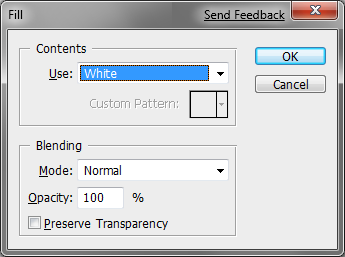 _ueditor_page_break_tag_
_ueditor_page_break_tag_
填充后是一个空白图层。
改变混合模式为正片叠底。
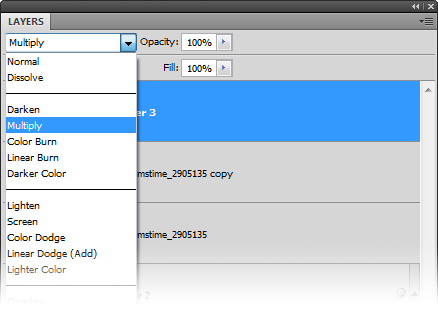
14:按下CTRL+L拉出两个参考线。
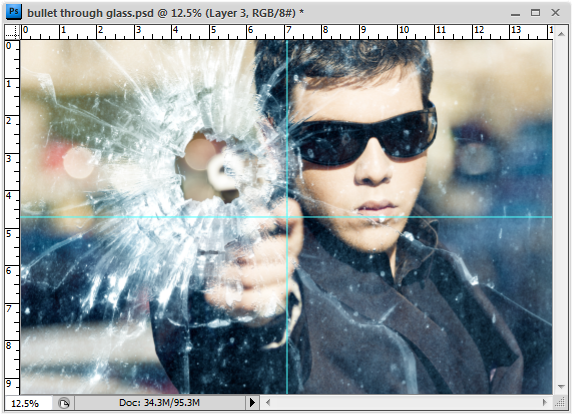
选择视图》对齐到》参考线。
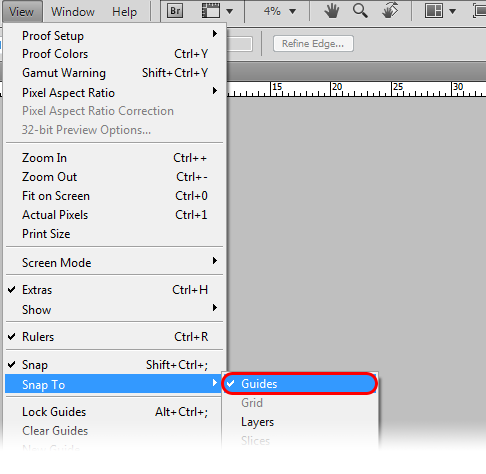
选择椭圆选择工具,按住SHIFT+ALT拉出一个圆形。

按下CTRL+SHIFT+I两次,得到如下选区。
 _ueditor_page_break_tag_
_ueditor_page_break_tag_
再次按下CTRL+SHIFT+I反选如下:

给现在的选择区填充黑色,如下:

选择滤镜》模糊》高斯模糊,设置如下:
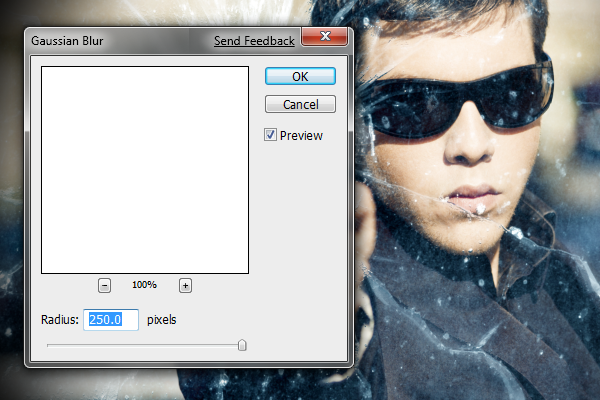
这是我模糊半径为250时产生的效果:

把该图层位置调整到如下一样。
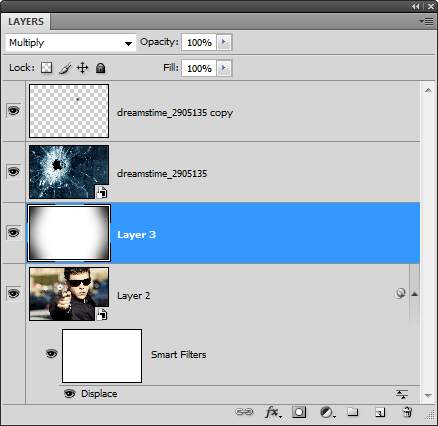 _ueditor_page_break_tag_
_ueditor_page_break_tag_
效果如图:

选择图层》新建调整图层》照片滤镜。参数如图:
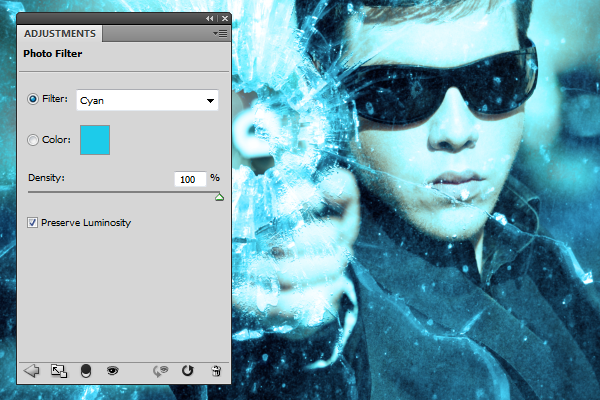
最后一步了。改变该层混合模式为柔光,
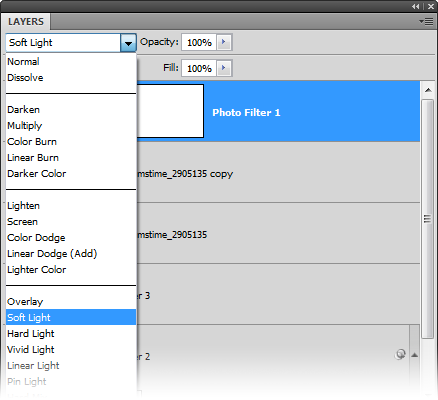
OK,制作完成。最终效果如下:
 UtoBao编注:更多PS图片合成教程学习进入优图宝ps图片合成栏目,地址:http://www.utobao.com/news/58.html
UtoBao编注:更多PS图片合成教程学习进入优图宝ps图片合成栏目,地址:http://www.utobao.com/news/58.html




