这篇教程教优图宝的朋友们用PS制作情侣签名图片,教程难度一般。制作的情侣签名图片效果也很不错。转发过来和优图宝的朋友们一起学习用PS制作情侣签名图。希望优图宝的朋友们喜欢这篇教程。先看看最终的效果图:
 UtoBao编注:更多PS图片合成教程学习进入优图宝ps图片合成栏目,地址:http://www.utobao.com/news/58.html
UtoBao编注:更多PS图片合成教程学习进入优图宝ps图片合成栏目,地址:http://www.utobao.com/news/58.html
具体制作步骤如下:
1、运行photoshop打开下图所示的两张素材图片。然后使用"图像—图像大小"命令把两张素材图片改成一样的宽度,高度不用管。
2、使用移动工具,把人物图片复制到沙滩图层的上面。


3、复制进去后效果如下图所示。然后单击图层面板下面的"添加图层蒙版"按钮,添加图层蒙版,如图所示。


4、使用矩形选框工具,拉出下图所示的矩形选区。
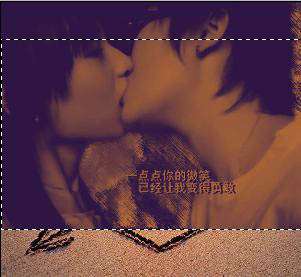
5、选择渐变工具,颜色设置如下图,再选择下图所示的线性渐变方式。
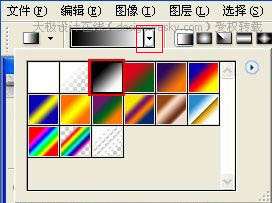
6、从图像由上至下拉出渐变,如下图。确定后调整下整体颜色,完工。
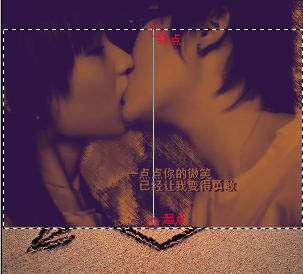
photoshop教程完毕,最终效果。
 UtoBao编注:更多PS图片合成教程学习进入优图宝ps图片合成栏目,地址:http://www.utobao.com/news/58.html
UtoBao编注:更多PS图片合成教程学习进入优图宝ps图片合成栏目,地址:http://www.utobao.com/news/58.html




