这篇教程教优图宝的朋友们用PS合成春韵海报,教程难度一般。除了合成外还有简单的鼠绘操作。效果还比较理想。转发过来。希望优图宝的朋友们喜欢这篇教程。先看看最终的效果图:
 UtoBao编注:更多PS图片合成教程学习进入优图宝ps图片合成栏目,地址:http://www.utobao.com/news/58.html
UtoBao编注:更多PS图片合成教程学习进入优图宝ps图片合成栏目,地址:http://www.utobao.com/news/58.html
所需素材
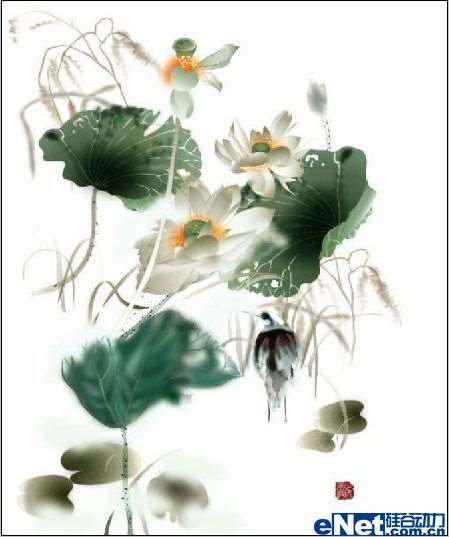

步骤1 文件》新建 设置如下

步骤2在渐变属性栏中选择"径向渐变",为"背景图层"填充的渐变色(黄色)效果如下

步骤3 打开"路径面板",使用"钢笔工具"绘制如下形状
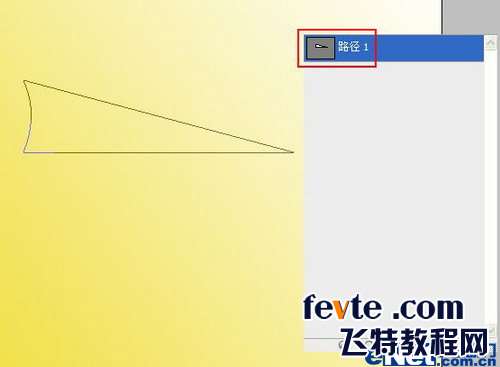 _ueditor_page_break_tag_
_ueditor_page_break_tag_
步骤4 载入"路径1"的选区,回到图层面板,新建"图层1",并填充黄色

步骤5 新建"图层2",使用"矩型选框工具"绘制矩型,并填充渐变色,效果如下

步骤6 在"图层2"的下方新建"图层3",绘制小矩形,并填充渐变色,效果如下

步骤7 合并"图层2"和"图层3",执行Ctrl+T,调整大小到合适状态

步骤8 单击工具箱中的"移动工具"把"图层3"和"图层1"链接在一起,单击属性栏中的"底对齐"按钮

步骤9 对"图层3"进行操作,载入"图层1"的选区,执行Ctrl+Shift+I(反选命令),使用"橡皮擦选择工具"擦掉多余的部分
 _ueditor_page_break_tag_
_ueditor_page_break_tag_
步骤10 载入"图层1"的选区 按动键盘上的方向键向右移动一些,执行执行Ctrl+Shift+I(反选命令)

步骤11 对"图层1"执行图层》新建》通过拷贝的图层,得到"图层4",对"图层4"执行 图象》调整》色阶,把滑块向左拖动一些


步骤12 把"图层1","图层3","图层4"合并一个图层,单击"创建新组"按钮,在"背景图层"的上方,创建一个图层组,并命名为"伞",把合并后得到的"图层1"放到组中
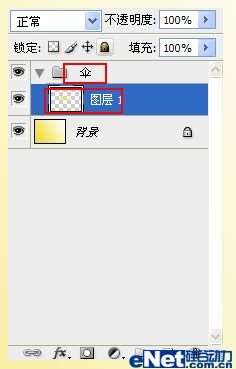
步骤13 对"图层1"执行Ctrl+T,把旋转参考点移到变形框的右下角,在属性栏中"设置旋转"文本框中输入10度,按回车键结束操作


步骤14按Ctrl+Shift+Alt+T,执行变换并复制图层,重复操作36次就完成360度伞的形状(可将背景图层的颜色隐藏方便以后的操作)
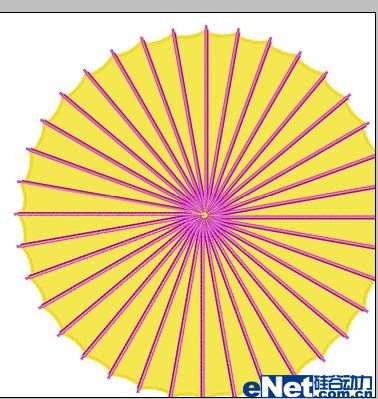 _ueditor_page_break_tag_
_ueditor_page_break_tag_
步骤15对"伞"图层组执行Ctrl+T,调整大小到合适状态
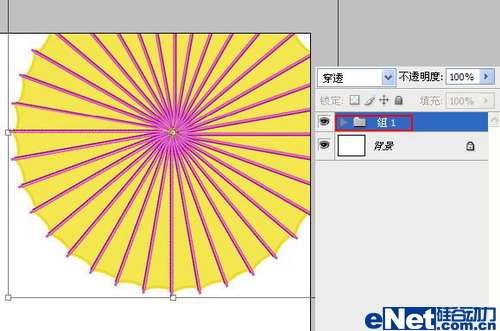
步骤16鼠标右键单击"伞"图层组,在弹出的快捷菜单中选择"合并组",为合并后得到的"伞图层"添加图层蒙板,载入"伞图层"的选区,单击渐变工具在蒙板上拉出渐变

步骤17 复制"伞图层"得到"伞图层副本"并命名为"伞阴影",垂直翻转180度,移动到伞下方,模拟反射效果

步骤18 单击"伞阴影"图层中蒙板缩略图,使用"画笔工具"绘制伞的下部,形成渐隐的效果

步骤19 把"素材1"拖到图层中,执行Ctrl+T,调整大小到合适状态

步骤20 载入"伞图层"的选区,执行选择》修改》收缩,收缩量为15 ,接着执行"羽化",羽化量为20
 _ueditor_page_break_tag_
_ueditor_page_break_tag_

步骤21 保持选区,为"素材1"添加"图层蒙板",并将"图层混合模式"改为"强光"并降低图层的不透明度

步骤22 在"素材1"图层上方新建 "图层1",使用"椭圆选框工具"绘制圆形选区,填充紫色

步骤23 保持选区 执行选择》修改》收缩,收缩量为2,使用紫色的渐变色进行填充

步骤24 在"图层样式"中选择"投影",设置如下

步骤25在"图层1"上方新建 "图层2",绘制圆形,并填充黑色
 _ueditor_page_break_tag_
_ueditor_page_break_tag_
步骤26在"图层样式"中选择"斜面与浮雕"设置如下
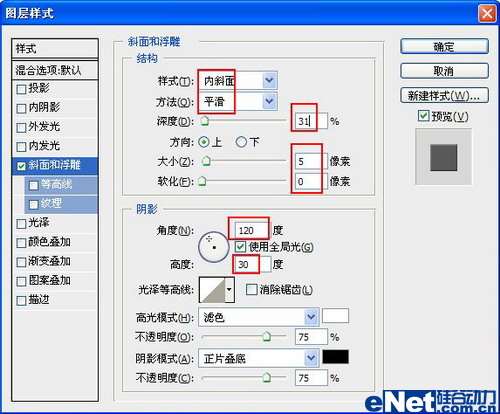
步骤27 继续使用椭圆工具,绘制更小的圆形,按Delete键删除选区内容

步骤28 将"素材2"拖到图层中,执行Ctrl+T,调整大小到合适状态,将"图层的混合模式"改为"正片叠底"。

最终效果如下
 UtoBao编注:更多PS图片合成教程学习进入优图宝ps图片合成栏目,地址:http://www.utobao.com/news/58.html
UtoBao编注:更多PS图片合成教程学习进入优图宝ps图片合成栏目,地址:http://www.utobao.com/news/58.html




