这篇教程我觉得很不错,制作的难度一般。但是效果很真实。转发到优图宝。希望对优图宝的朋友们有所帮助!先看看素材图和效果图的对比:
素材图片:

效果:
 UtoBao编注:更多PS图片合成教程学习进入优图宝ps图片合成栏目,地址:http://www.utobao.com/news/58.html
UtoBao编注:更多PS图片合成教程学习进入优图宝ps图片合成栏目,地址:http://www.utobao.com/news/58.html
花纹素材:

制作步骤:
1、首先打开图案素材图片,然后打开通道面板,复制出"蓝副本"通道,如图1所示。
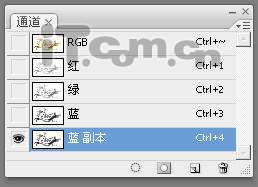
2、选择蓝副本通道,然后在菜单栏中选择"图像—调整—亮度/对比度命令,打开亮度/对比度对话框,设置亮度为-90,
对比度为100,如图2所示 ,效果如图3所示。
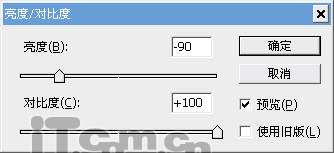

3、选择蓝副本通道,在菜单栏中选择"图像—调整—反相"命令,使用通道的的颜色黑白相反,如图4所示。
 _ueditor_page_break_tag_
_ueditor_page_break_tag_
4、反相后,再打开亮度/对比度对话框,设置亮度为50,对比度为100,如图5所示,效果如图6所示。
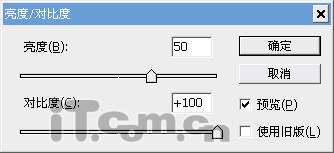

5、按着Ctrl键,然后单击蓝副本通道的缩略图,载入蓝副本通道的选区,如图7所示。
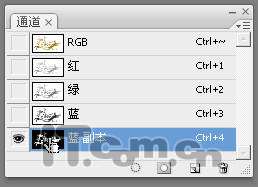
6、选择RGB通道,然后按下Ctrl+C快捷键拷贝选区的内容,如图8所示。
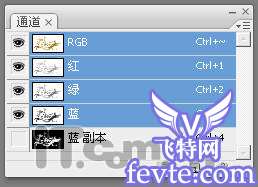
7、打开人物素材照片,然后按下Ctrl+V快捷键,粘贴前一步骤所拷贝的图案到新图层中,如图9所示。

8、按下Ctrl+T快捷键,对图案进行自由变换,如图10所示。

9、在菜单栏中选择"编辑—变换—变形"命令,这时图案进入变形状态,通过拖到各调整点,可以对图案进行自由
变形,使它从视觉上变得更贴合人物的皮肤,如图11所示。

10、关闭图案图层的可见性,然后选择人物图层,使用魔棒工具选择人物的衣服,如图12所示。
 _ueditor_page_break_tag_
_ueditor_page_break_tag_
11、创建选区后选择图案图层,然后按下Delete键,清除选区内容,如图13所示。

12、使用磁性套索工具,沿着人物的胸部边缘及手臂创建选区,如图14所示。

13、清除选区内的多余图案,然后设置图案图层的混合模式为"正片叠底",此时就完成了一个图案的合成了,
如图15所示。

按下来使用相同的方法,为人物添加更多的人体彩绘,最终效果如图16所示
 UtoBao编注:更多PS图片合成教程学习进入优图宝ps图片合成栏目,地址:http://www.utobao.com/news/58.html
UtoBao编注:更多PS图片合成教程学习进入优图宝ps图片合成栏目,地址:http://www.utobao.com/news/58.html




