这种效果主要运用了图层样式里的图案叠加,颜色叠加,和图层混合模式间的配合,以及调色.
特点是个人自由发挥的空间比较大,过程比较简单.
原图:
 UtoBao编注:更多PS图片合成教程学习进入优图宝ps图片合成栏目,地址:http://www.utobao.com/news/58.html
UtoBao编注:更多PS图片合成教程学习进入优图宝ps图片合成栏目,地址:http://www.utobao.com/news/58.html效果1

效果2
效果3
 5要用一个素材,尸牙....我己给大家抠好了,去色了,png透明的了,直接可以使用了.....
5要用一个素材,尸牙....我己给大家抠好了,去色了,png透明的了,直接可以使用了..... 如果你要p的照片牙齿比较有型,那就不用了....
 6首先复制背景一层,建立皮肤的选区,用色彩范围把皮肤大体上全部选中,确定,然后复制出三层,使用色相饱和度,勾上"着色",把三个皮肤图层分别染为红,绿,蓝三色的三个图层(注意色彩不要太深,一定要是浅淡一些!).
6首先复制背景一层,建立皮肤的选区,用色彩范围把皮肤大体上全部选中,确定,然后复制出三层,使用色相饱和度,勾上"着色",把三个皮肤图层分别染为红,绿,蓝三色的三个图层(注意色彩不要太深,一定要是浅淡一些!). 最后三个不同色彩的皮肤效果图层样式要互相配合.我拿绿色图层来说就行了,另两色图层的效果方法是类似的了.
 7先关掉另两个肤色图层不管,看准绿图层,再复制一层,双击后打开图层样式,别的先别管,只勾上图案叠加,里面的混合模式选上颜色加深,图案选那个比较重
要,我推荐三个:一个是岩石图案中的红色那个(叫红岩),这里就用这个吧.(另两个是"填充纹理"组中的"云彩"和"起泡油漆",可以用在另两个肤色图层
中.)
7先关掉另两个肤色图层不管,看准绿图层,再复制一层,双击后打开图层样式,别的先别管,只勾上图案叠加,里面的混合模式选上颜色加深,图案选那个比较重
要,我推荐三个:一个是岩石图案中的红色那个(叫红岩),这里就用这个吧.(另两个是"填充纹理"组中的"云彩"和"起泡油漆",可以用在另两个肤色图层
中.)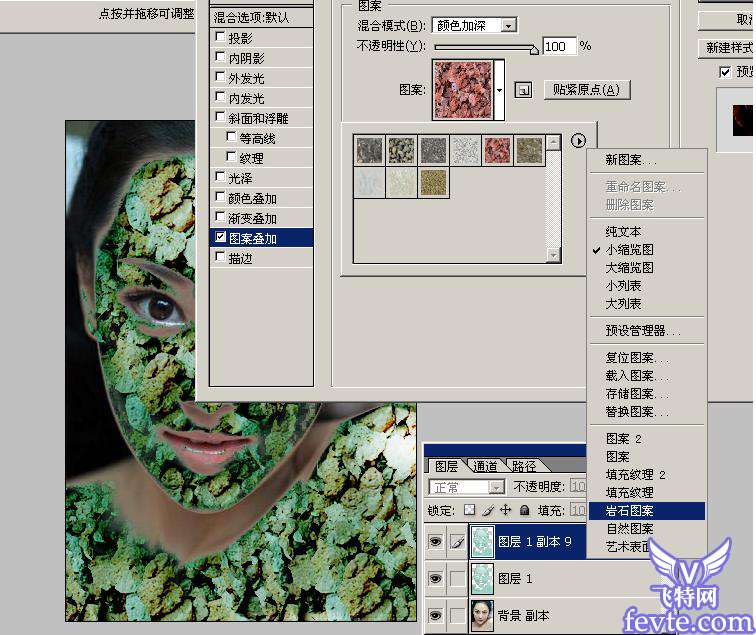 8确定后,这个复制的图层混合模式改为滤色,不透明度也可以稍调一下(我没有调,最后有点偏绿..).到这一步请不要出错.下一步要合并复制背景层与两个绿肤层为一层.
8确定后,这个复制的图层混合模式改为滤色,不透明度也可以稍调一下(我没有调,最后有点偏绿..).到这一步请不要出错.下一步要合并复制背景层与两个绿肤层为一层.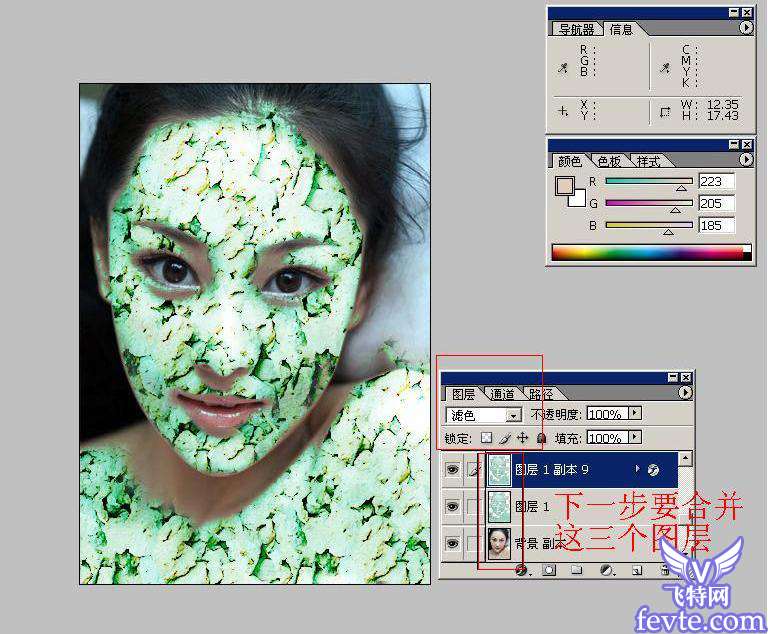 _ueditor_page_break_tag_9三层和为一层后,将新层再复制一层,混和模式选项为"线性加深".到这一步,绿肤层己经是自由了,根据个人的喜好,你可以再复制一层,再使用"叠加,颜色加深,点光.颜色"等混合效果和其他自己擅长的方法来调整画面效果.....
_ueditor_page_break_tag_9三层和为一层后,将新层再复制一层,混和模式选项为"线性加深".到这一步,绿肤层己经是自由了,根据个人的喜好,你可以再复制一层,再使用"叠加,颜色加深,点光.颜色"等混合效果和其他自己擅长的方法来调整画面效果.....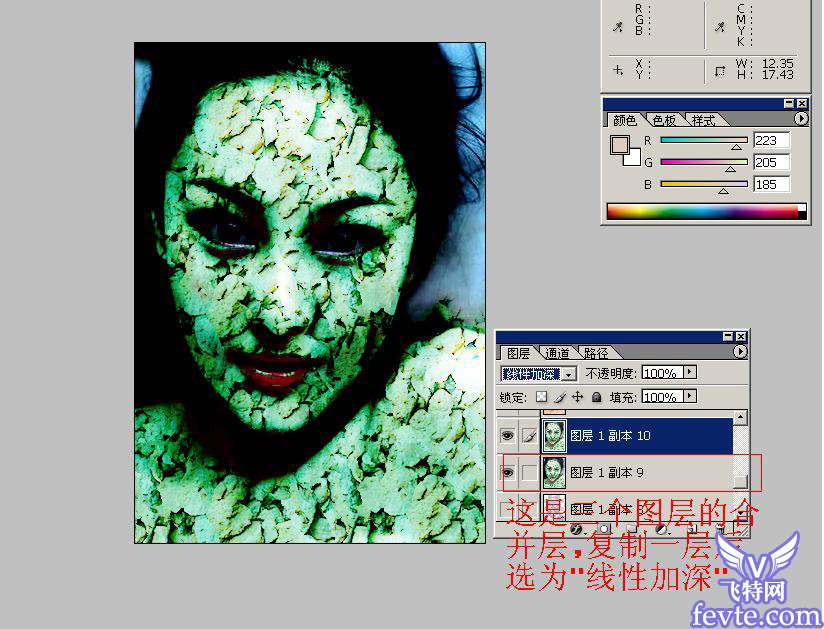 10比如用颜色....
10比如用颜色....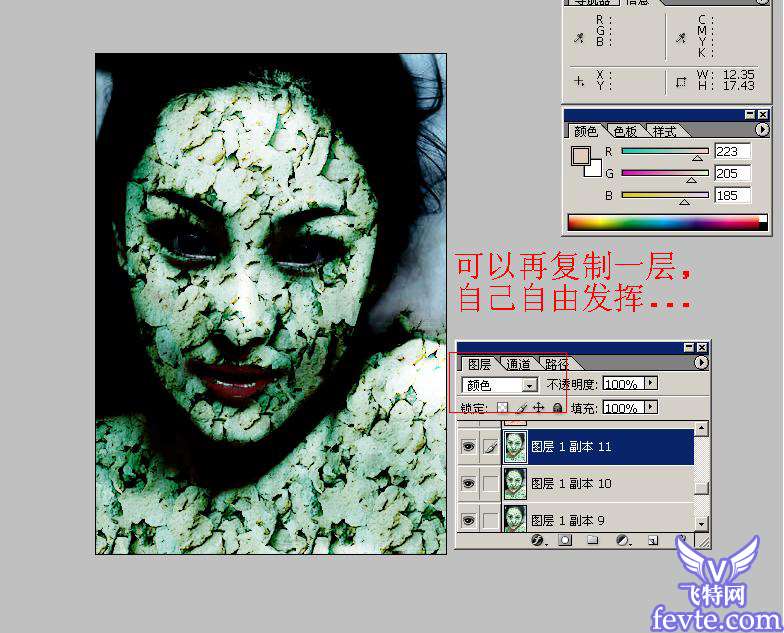 11绿肤层到此为止,将一开始准备的红肤层升到两个绿肤层上方,红肤层在图层样式里,可以用填充纹理中的"起泡油漆"(图案混合模式依然是颜色加深).图层混合模式为"线性加深",不透明度也调一下,同样,你也可以再复制一层,来加效果.....看图.....
11绿肤层到此为止,将一开始准备的红肤层升到两个绿肤层上方,红肤层在图层样式里,可以用填充纹理中的"起泡油漆"(图案混合模式依然是颜色加深).图层混合模式为"线性加深",不透明度也调一下,同样,你也可以再复制一层,来加效果.....看图..... 12蓝肤层大家可以自己调了,选个不同的纹理,过程和两个肤层是一样的,我就不写了... 13牙,用色相饱和度加上血色,也可以不加,自由变换到嘴部合适位置就行,最后,拼合一下图层,建立蒙板擦出背景的眼睛.......
12蓝肤层大家可以自己调了,选个不同的纹理,过程和两个肤层是一样的,我就不写了... 13牙,用色相饱和度加上血色,也可以不加,自由变换到嘴部合适位置就行,最后,拼合一下图层,建立蒙板擦出背景的眼睛.......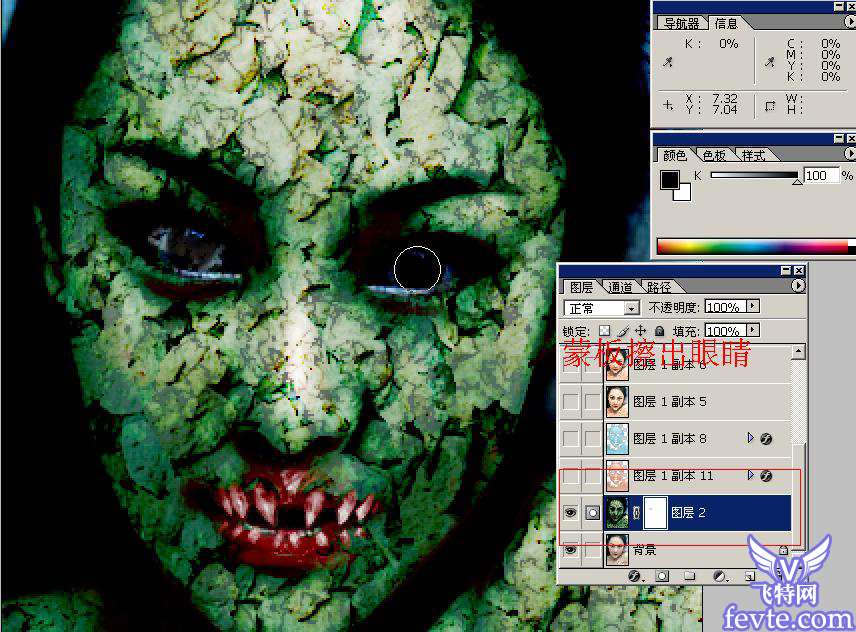 14到这里,基本就完成了,剩下可以自由发挥,比如加血做动画啥的.
14到这里,基本就完成了,剩下可以自由发挥,比如加血做动画啥的. 也可以一开始用蓝肤或红肤为基础,效果也挺有趣...
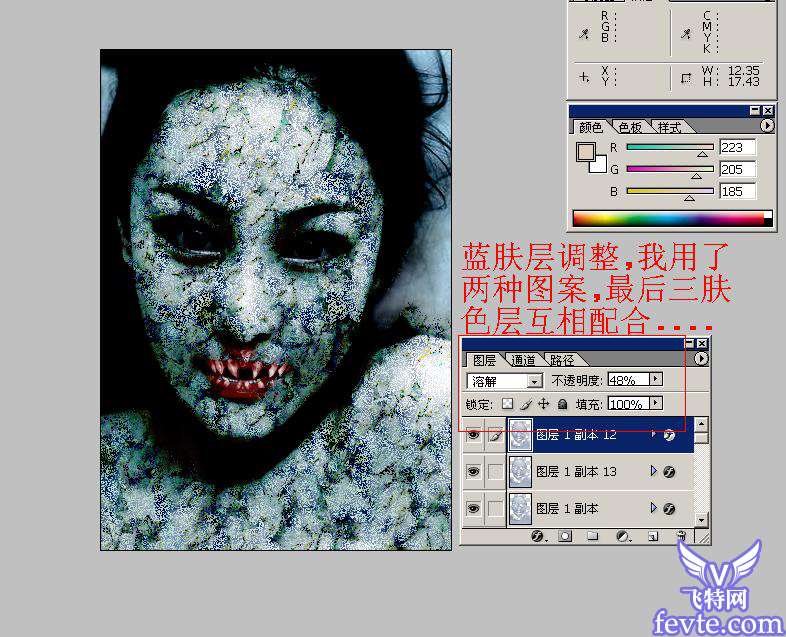 UtoBao编注:更多PS图片合成教程学习进入优图宝ps图片合成栏目,地址:http://www.utobao.com/news/58.html
UtoBao编注:更多PS图片合成教程学习进入优图宝ps图片合成栏目,地址:http://www.utobao.com/news/58.html




