 UtoBao编注:更多PS图片合成教程学习进入优图宝ps图片合成栏目,地址:http://www.utobao.com/news/58.html
UtoBao编注:更多PS图片合成教程学习进入优图宝ps图片合成栏目,地址:http://www.utobao.com/news/58.html素材:
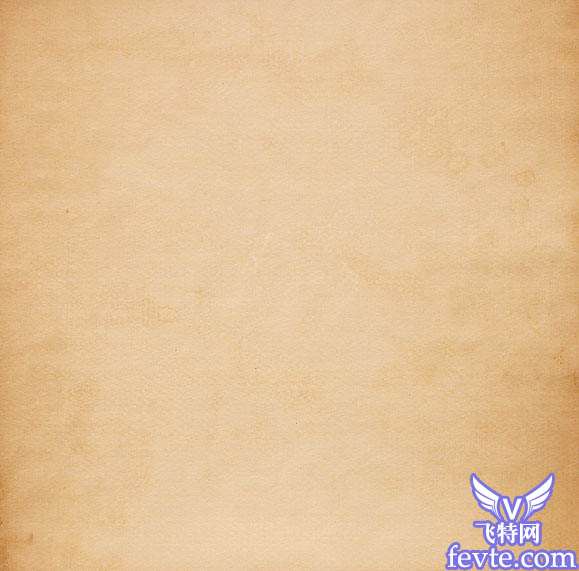
 下面是具体的制作步骤:
下面是具体的制作步骤:1、新建一个700 * 700 像素的文件,背景填充颜色:#502b2b。
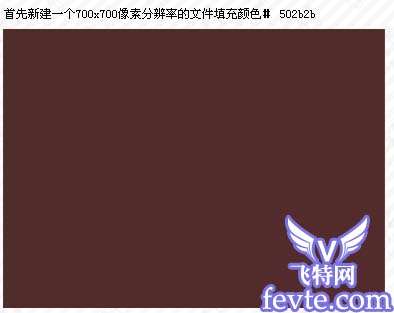 2、接下来使用老式纹理设置混合模式,这里可以使用下图所示的图案(打开图案素材,选择菜单:编辑 定义图案,然后命名)。
2、接下来使用老式纹理设置混合模式,这里可以使用下图所示的图案(打开图案素材,选择菜单:编辑 定义图案,然后命名)。 
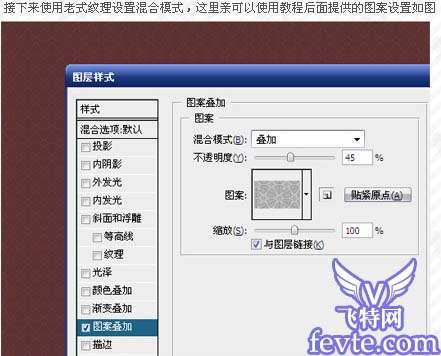
3、创建一个新的图层,填充黑色,用椭圆选框工具拉出下图所示的正圆选区。
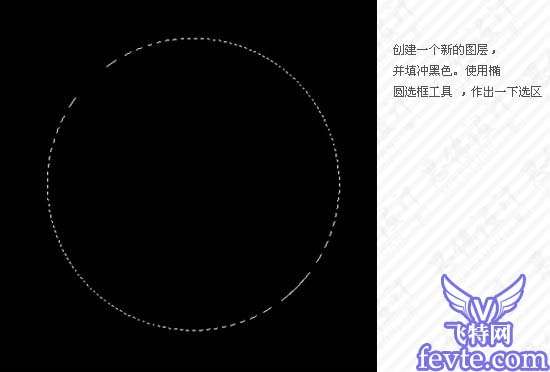 _ueditor_page_break_tag_
_ueditor_page_break_tag_4、按Ctrl + Alt + D 羽化,数值为70,按Delete删除,然后按 Ctrl + D 取消选区。
 5、接下来是创建老式贺卡,首先打开下图所示的素材图,拖进来,调整好大小。
5、接下来是创建老式贺卡,首先打开下图所示的素材图,拖进来,调整好大小。 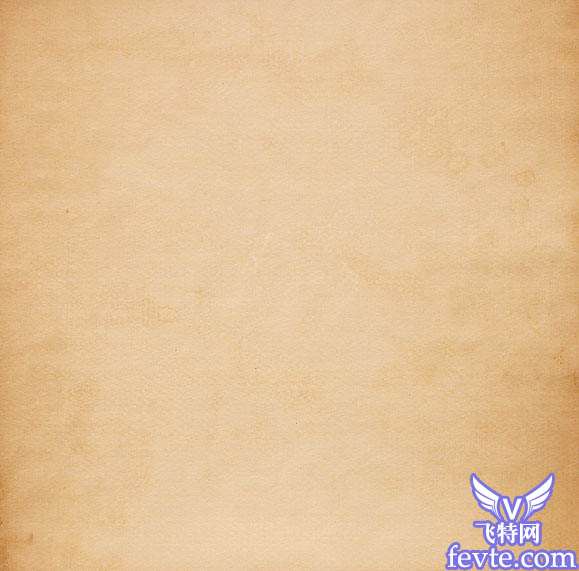

6、确定后将老照片拖进来,适当裁剪好大小,如下图。

 7、改变照片的图层混合模式为"明度",如下图。
7、改变照片的图层混合模式为"明度",如下图。  _ueditor_page_break_tag_
_ueditor_page_break_tag_8、接下来添加文字,文字颜色为:#221301,效果如下图。

9、加上装饰素材。

 10、使用蒙版工具在照片图层上新建一个图层蒙版用黑色画笔擦出划痕效果。
10、使用蒙版工具在照片图层上新建一个图层蒙版用黑色画笔擦出划痕效果。 
11、合并所有照片图层,新建一个图层填充白色,然后选择按下Ctrl点击合并的照片图层调出选区,然后给选区填充黑色,取消选区后执行:滤镜 画笔描边 喷溅,参数设置如下图。
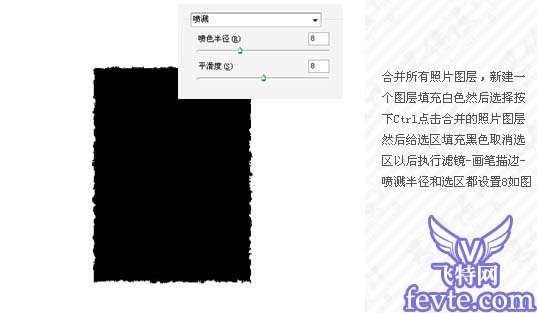
12、使用魔术棒工具选择白色部分按Delete删除,执行:选择 修改 扩展,数值为2,选择刚才合并的照片图层按Delete删除,隐藏刚才做选区用的图层,效果如下图。
 13、接下来给照片添加杂色(滤镜 杂色 添加杂色),参数设置如下图。
13、接下来给照片添加杂色(滤镜 杂色 添加杂色),参数设置如下图。 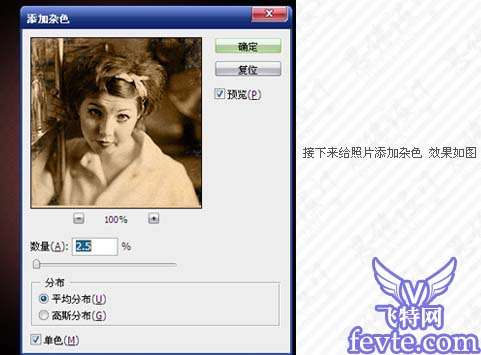 _ueditor_page_break_tag_
_ueditor_page_break_tag_14、执行编辑变换旋转,效果如下图。

15、点击右键选择变形,如下图。

16、最后新建一层,创建出反光部分,混合模式为"叠加",不透明度为70%,完成最终效果。
 UtoBao编注:更多PS图片合成教程学习进入优图宝ps图片合成栏目,地址:http://www.utobao.com/news/58.html
UtoBao编注:更多PS图片合成教程学习进入优图宝ps图片合成栏目,地址:http://www.utobao.com/news/58.html




