 UtoBao编注:更多PS图片合成教程学习进入优图宝ps图片合成栏目,地址:http://www.utobao.com/news/58.html
UtoBao编注:更多PS图片合成教程学习进入优图宝ps图片合成栏目,地址:http://www.utobao.com/news/58.html
材质素材:

具体制作步骤如下:
新建一个文档大小600 x 450 ,设置背景为黑色,然后绘制下面一个形状。
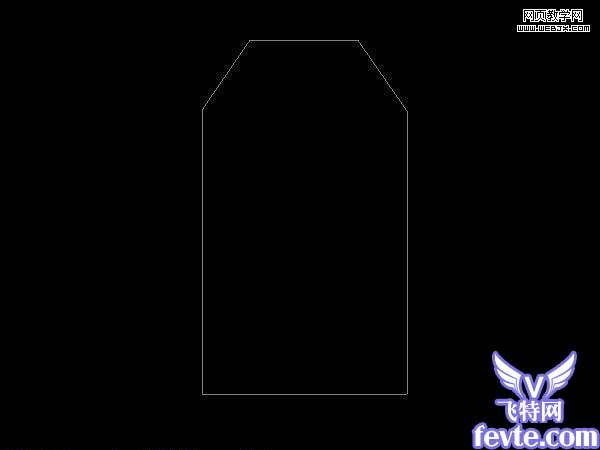
切换到路径面板,选择描边路径,设置大小15px,效果如下。
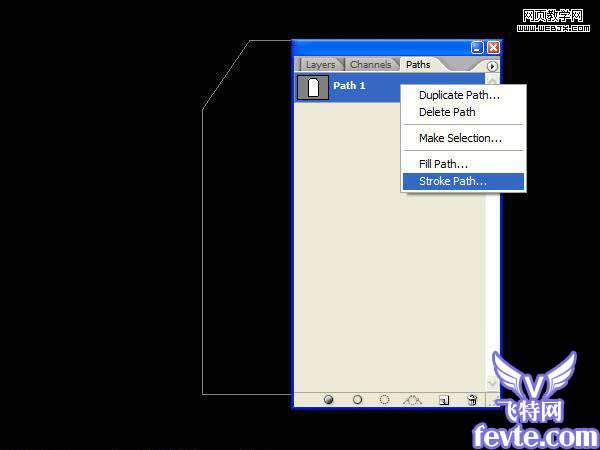
应用颜色为#ba0d00,效果如下。
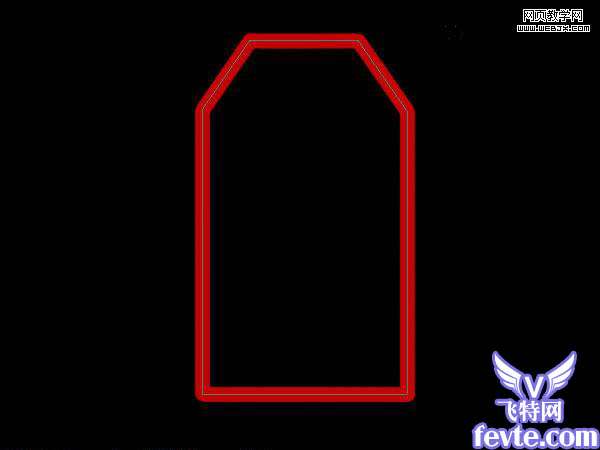
设置图层样式。
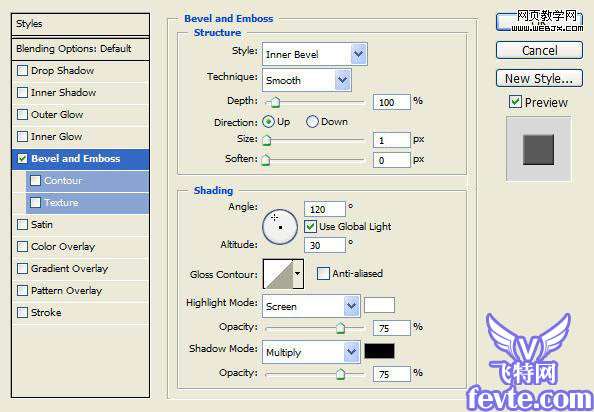 _ueditor_page_break_tag_
_ueditor_page_break_tag_保持选区,然后按CTRL回车加载选区,创建一个新的图层按crtl + shift + V 粘贴选区。

删除一个圆形。
 同样方法制作一个浮雕效果。
同样方法制作一个浮雕效果。

选择画笔工具,硬边画笔,大小9px,设置如下。
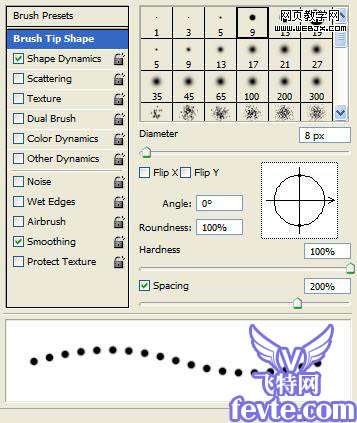
绘制一些区域。

应用高斯模糊。
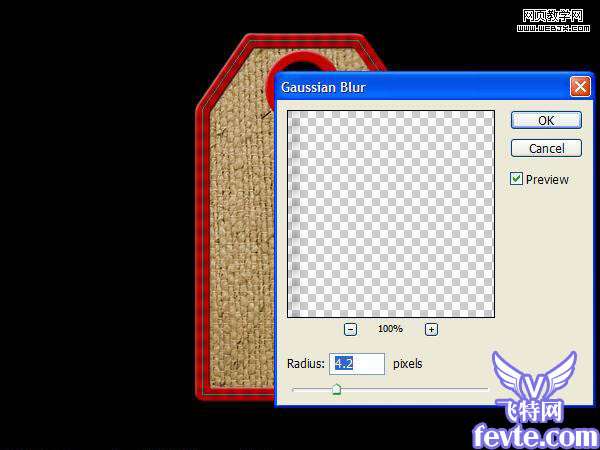 _ueditor_page_break_tag_
_ueditor_page_break_tag_选择大小15px硬笔刷。
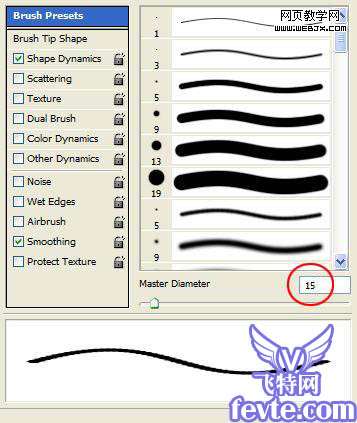
改变角度
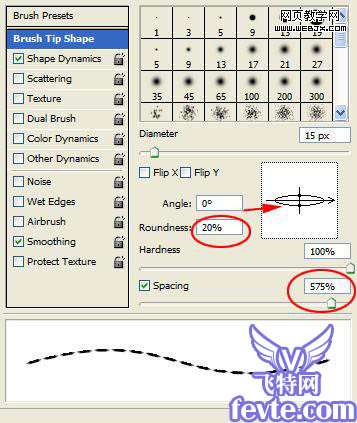
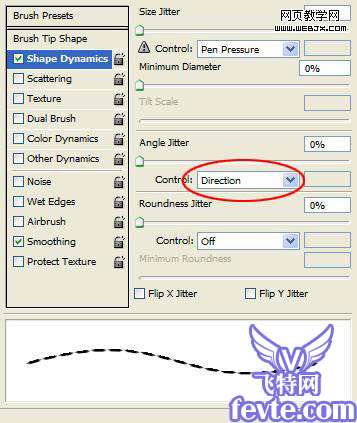
设置图层样式。
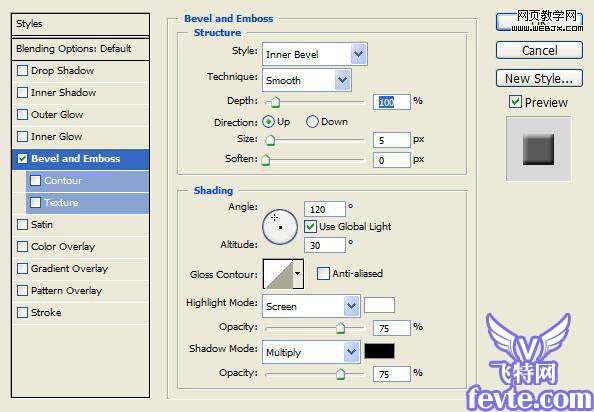
这时效果如下。

同样在内容也制作同样效果。

打上一个标志文字,然后把图层模式设置为叠加,效果如下。
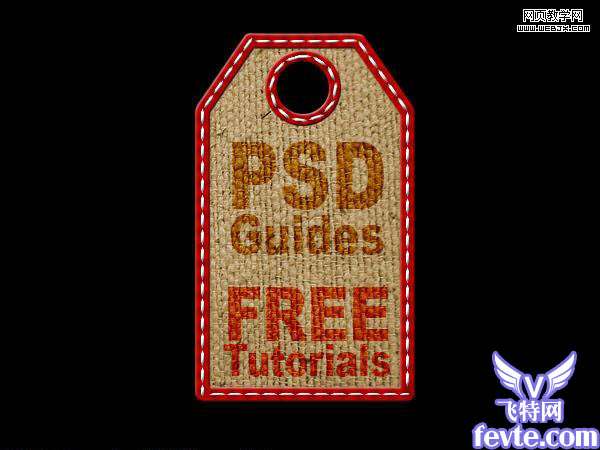
最后旋转,再来一个,最终效果。
 UtoBao编注:更多PS图片合成教程学习进入优图宝ps图片合成栏目,地址:http://www.utobao.com/news/58.html
UtoBao编注:更多PS图片合成教程学习进入优图宝ps图片合成栏目,地址:http://www.utobao.com/news/58.html




