最终效果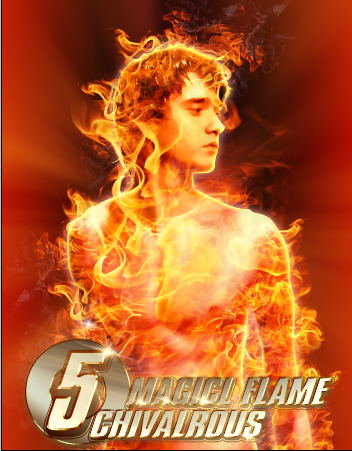 UtoBao编注:更多PS图片合成教程学习进入优图宝ps图片合成栏目,地址:http://www.utobao.com/news/58.html
UtoBao编注:更多PS图片合成教程学习进入优图宝ps图片合成栏目,地址:http://www.utobao.com/news/58.html
素材图像

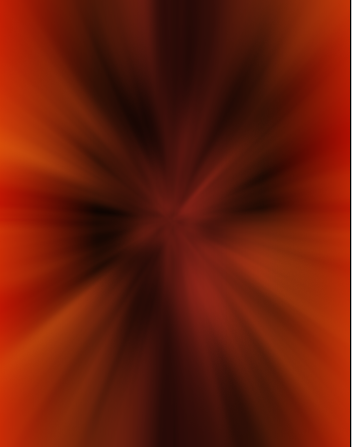

1、将期人物或背影组合如下:
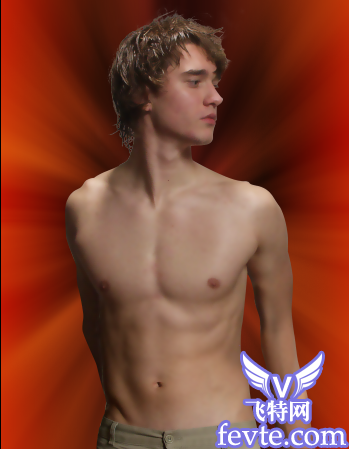 _ueditor_page_break_tag_
_ueditor_page_break_tag_
2、ctrl+U组合键执行(色相/饱和度)命令。最终效果如下:

3、单击图层面板的 ,选择(通道混合器)选项,分别对
,选择(通道混合器)选项,分别对
R、G、B调整参数如下,在通道混合图层上按ctrl+Ait+G组合
键进行按ctrl+Ait+G组合键进行(创建剪贴蒙版)操作,得到
如下所示效果:
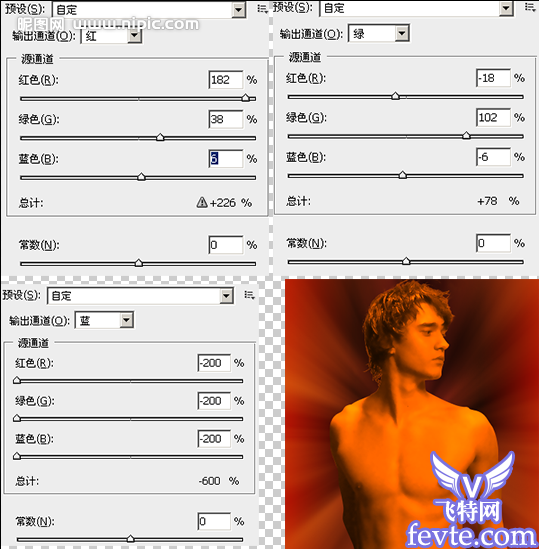
4、在次单击图层面版 ,选择(通道混合器)选项,调整参数如下,按ctrl+Ait+G组合
,选择(通道混合器)选项,调整参数如下,按ctrl+Ait+G组合
键进行(创建剪贴蒙版)操作,得到如下所示效果: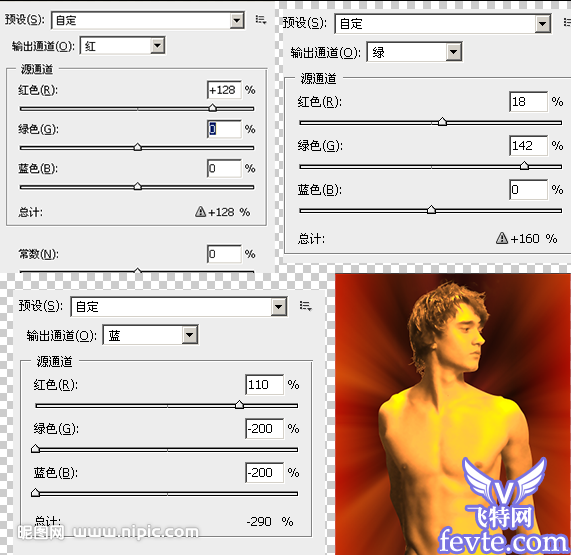
5、选择(通道混合器—图层2):
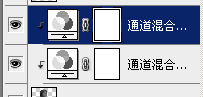
6、按Ctrl+I组合健进行(反相)操作,目的是为了对人物的头部进行调节器色;设置前景色为
白色使用画笔工具在人物头部进行涂抹,最终效果如下;

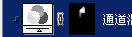
7、调整图像亮度与对比度。单击力学层面板的 选择(亮度/对比度),在弹出的
选择(亮度/对比度),在弹出的
对话框中设置参数为:亮度为-21对比度为+37。点击确定后按ctrl+Ait+G组合键进行
(创建剪贴蒙版)操作,得到如下所示效果:
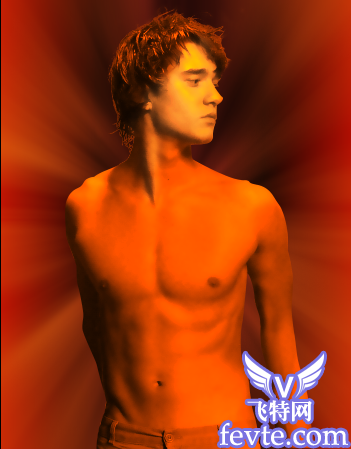
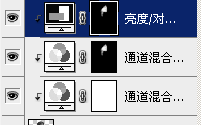
9、在所有图层上方新建图层2,按ctrl+Ait+G组合键进行(创建剪贴蒙版)操作,设置
前景色为#ee400b,选择(画笔工具)在人物身体区域进行涂抹,直到如图以下:
 _ueditor_page_break_tag_
_ueditor_page_break_tag_
10、设置图层2的混合模式为(正版叠底),不透明度为85%。
11、在所有图层上方新建图层3,按ctrl+Ait+G组合键进行(创建剪贴蒙版)操作,
设置前景色为#ffc955,选择画笔,沿人物身体边缘进行涂抹,直至和到如图:

12、隐藏人物图层和背景图层以外的所有图层,切换至通道面板复制一蓝通道,按Ctrl+L组合键,设置结数如下:
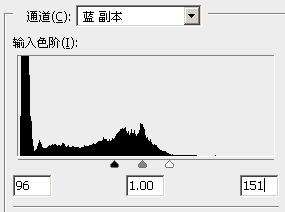
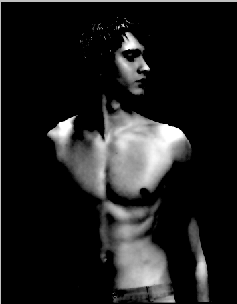
13、按住Ctrl键单击(蓝副本通道),切换到图层面板,并在所有图层上面新建图层4,
设置前景色为#f3efb4,直行填充,填充完毕后,取消选区,得到以下效果:
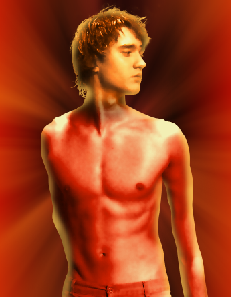
14、选择人物图层添加图层样式(外发光)和(内发光)
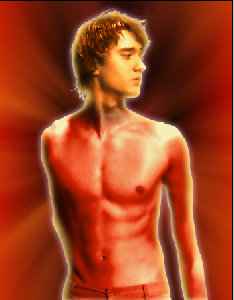
15、打开火焰素材,调整方位;可用快速蒙版把边缘柔化;

16、复制火焰多个层,但不要有规律性,然后用快速蒙版进行调整
得到以下效果;

17、最后加上文字,这里就不在累叙了!!
UtoBao编注:更多PS图片合成教程学习进入优图宝ps图片合成栏目,地址:http://www.utobao.com/news/58.html




