先看最终效果
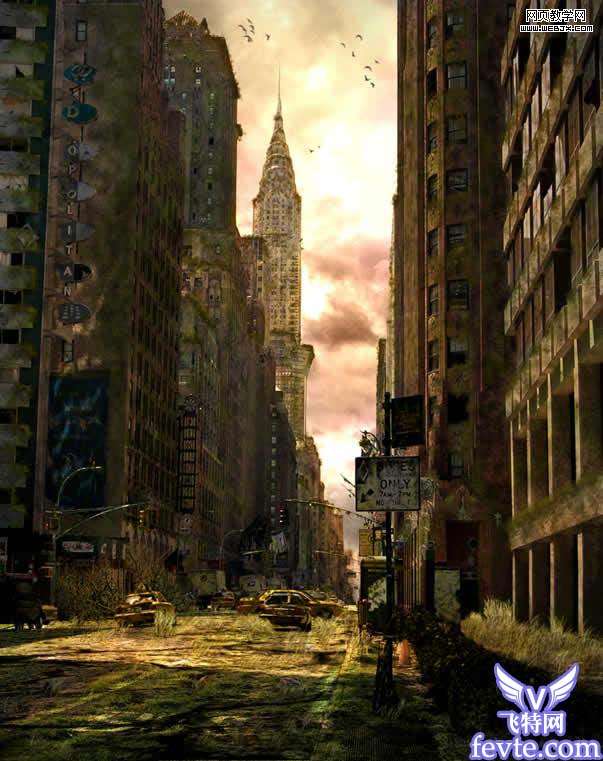 UtoBao编注:更多PS图片合成教程学习进入优图宝ps图片合成栏目,地址:http://www.utobao.com/news/58.html
UtoBao编注:更多PS图片合成教程学习进入优图宝ps图片合成栏目,地址:http://www.utobao.com/news/58.html下面大致给大家介绍下制作的思路,我们需要一些素材和材质以及笔刷。
首先打开一幅城市的图片:

然后我们用柔边的克隆图章工具和画笔工具把图中的人物都去掉。

为了使照片变暗一些,用画笔工具擦去大部分的金色字符,用克隆图章工具移去花。
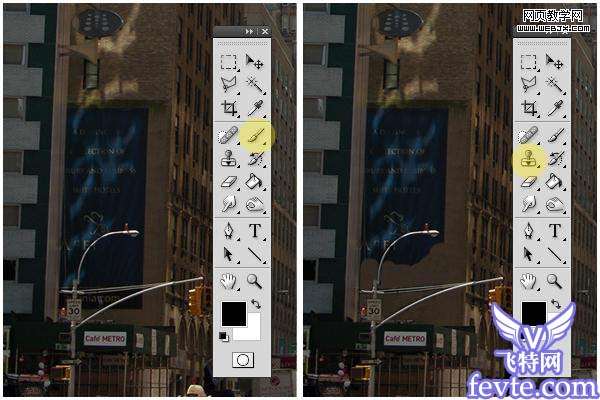
然后打开一幅旗帜的素材:

然后设置颜色范围。
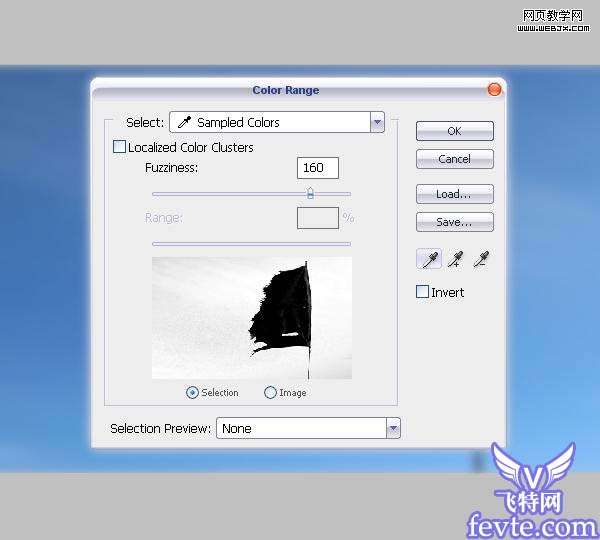 _ueditor_page_break_tag_使用橡皮擦工具(大的,硬度设置为0%),做出下面效果。
_ueditor_page_break_tag_使用橡皮擦工具(大的,硬度设置为0%),做出下面效果。

然后调整Black & White
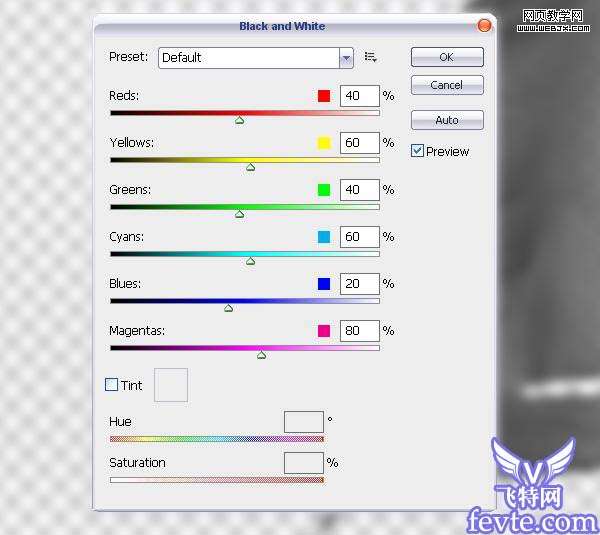
然后使用移动工具移动到主画面里面,使用橡皮擦擦除不需要的部分。

调整色阶
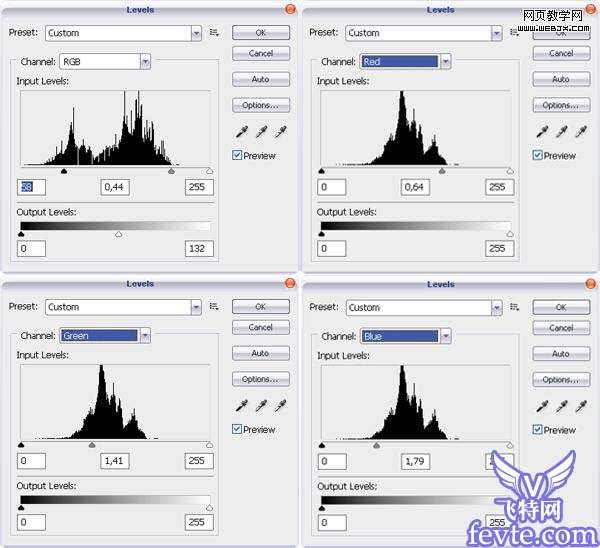
我们使用下面的工具:克隆图章工具、橡皮擦、画笔工具、加深和减淡工具处理图片。
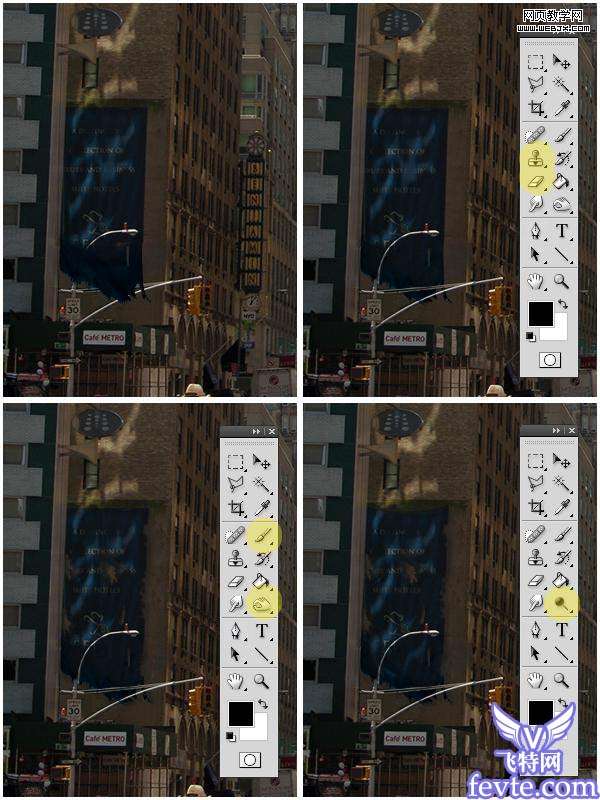 _ueditor_page_break_tag_
_ueditor_page_break_tag_使用画笔工具对所有旗帜和标语操作。

放大窗口,使用画笔工具移除一些玻璃和一些细节,我们用多边形套索工具移除不需要的部分。


观察整个画面,我们使用套索工具,移动工具和画笔工具处理细节。

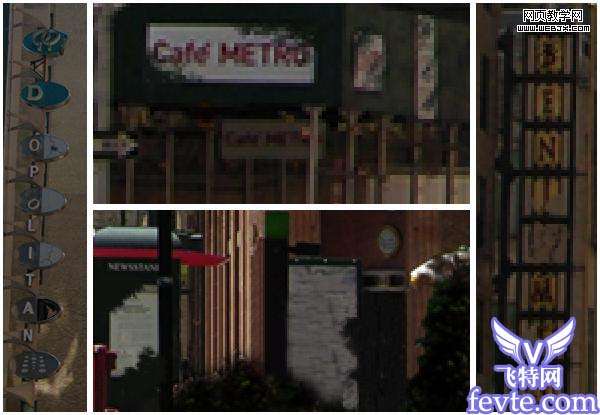
消除图像中的花,使用画笔工具克隆图章工具和加深工具对花进行处理。
 _ueditor_page_break_tag_
_ueditor_page_break_tag_现在打开一幅新的素材

新建一个图层,执行滤镜-消失点命令然后应用上面的材质。
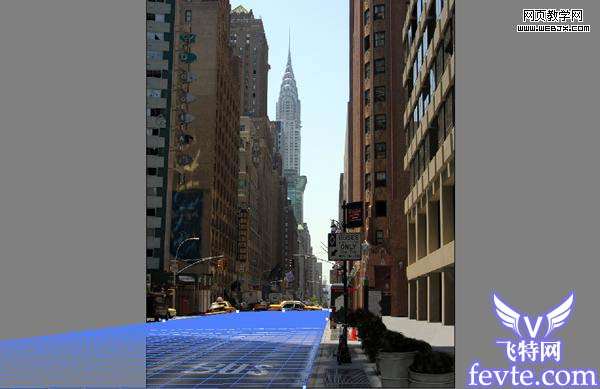
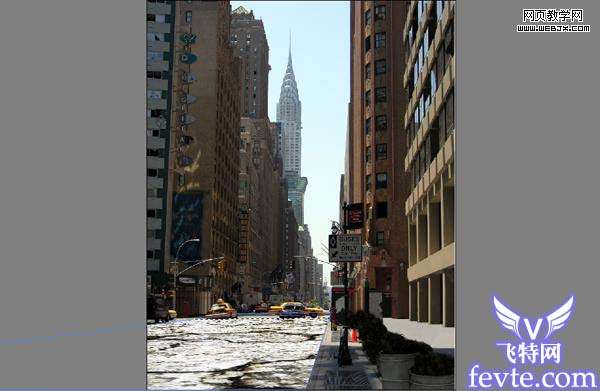
然后改变图层模式为正片叠底,选择橡皮擦工具去掉一些不需要的部分。

然后再对素材2

按上面步骤进行同样的操作。
 _ueditor_page_break_tag_
_ueditor_page_break_tag_然后我们把素材3应用到建筑物上面,给街道也添加该材质,你不需要用消失点滤镜。

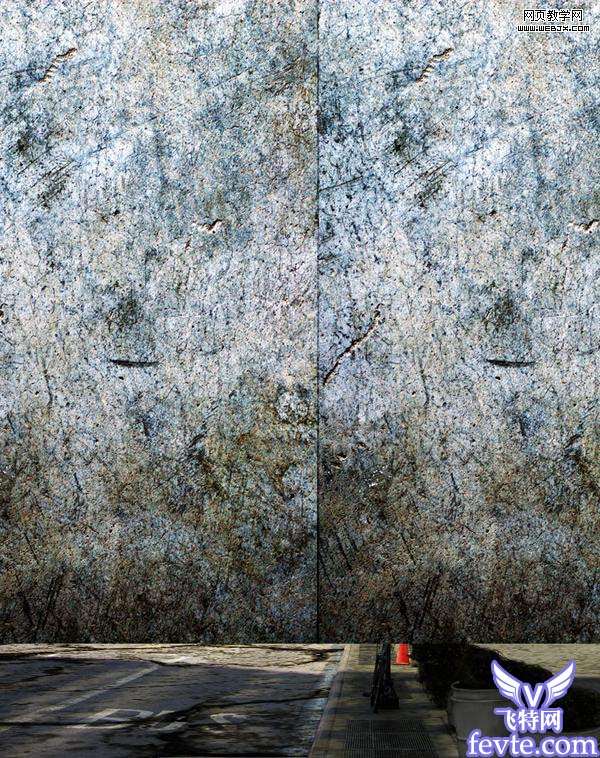
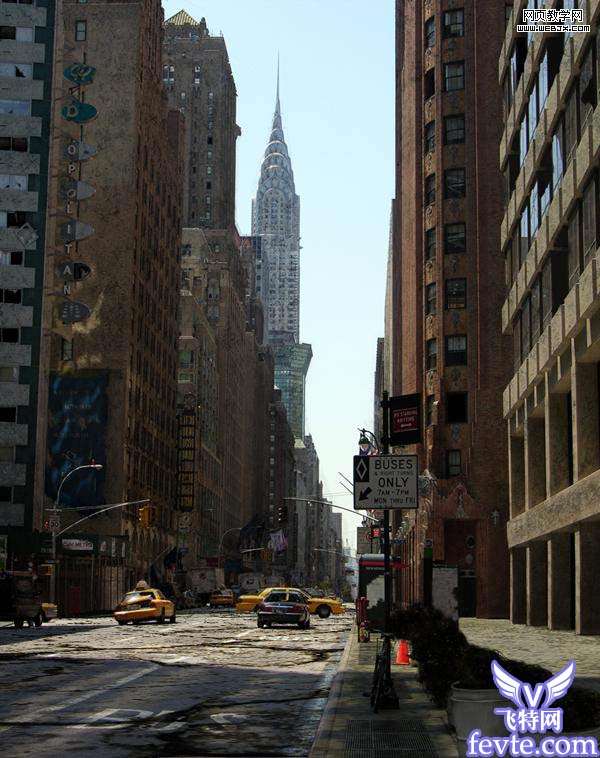
然后打开一幅草地的素材

图层模式设置为叠加。
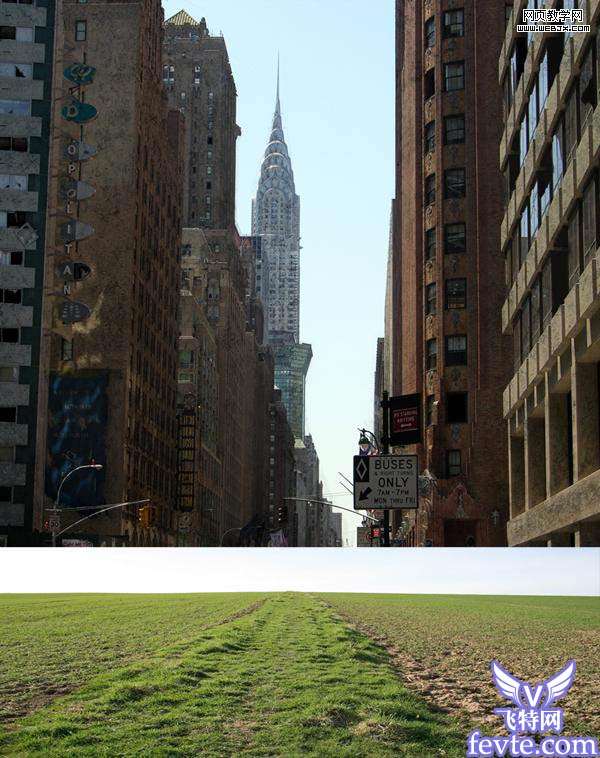
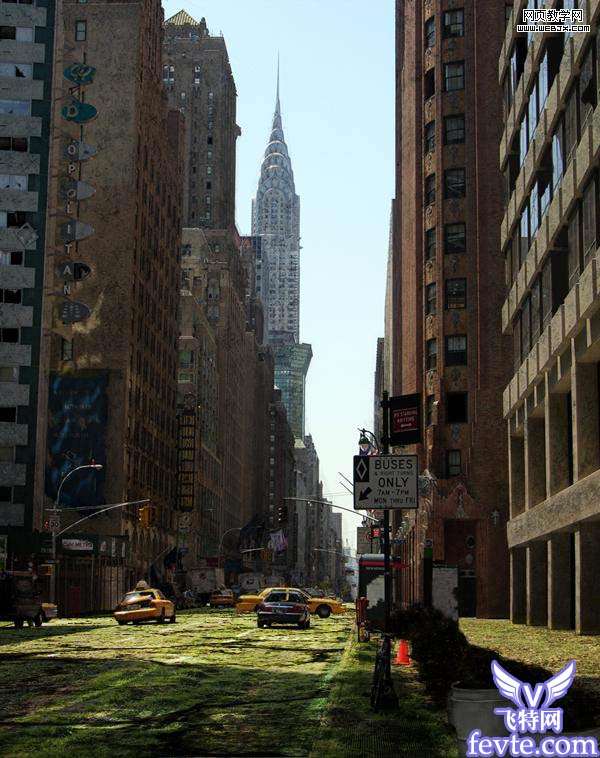 _ueditor_page_break_tag_
_ueditor_page_break_tag_然后我们使用其他的一些素材:盒子、易拉罐、香蕉皮、破报纸、草笔刷、树笔刷、花笔刷等添加杂质特效。

使用加深工具添加一些阴影

然后使用画笔,模式为颜色,调整杂质的颜色

选择画笔工具,模式改为正常黑色,然后设置画笔面板。
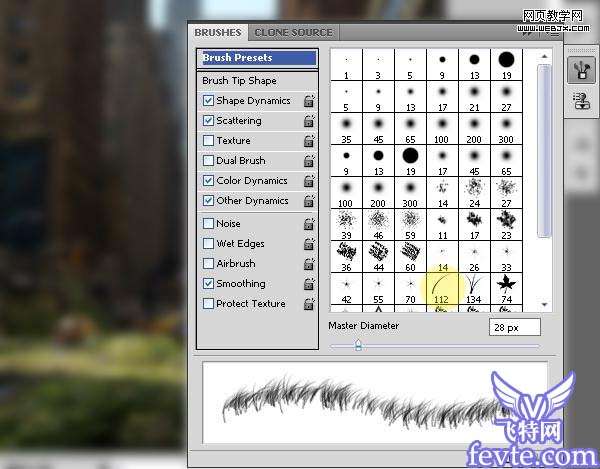
绘制一些草。

调整色相和饱和度。
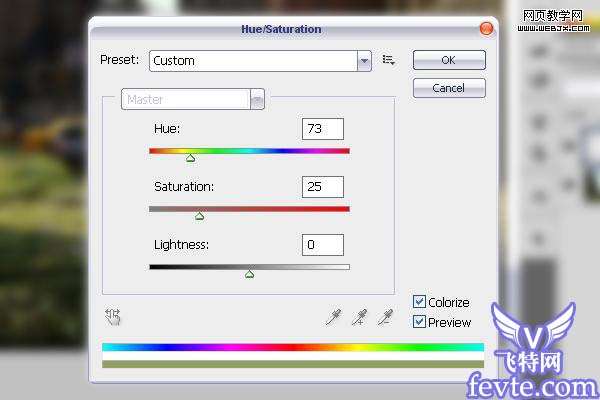 _ueditor_page_break_tag_
_ueditor_page_break_tag_用画笔工具、加深工具和模糊工具制作背景的层次。

使用加深工具给墙添加一些阴影。
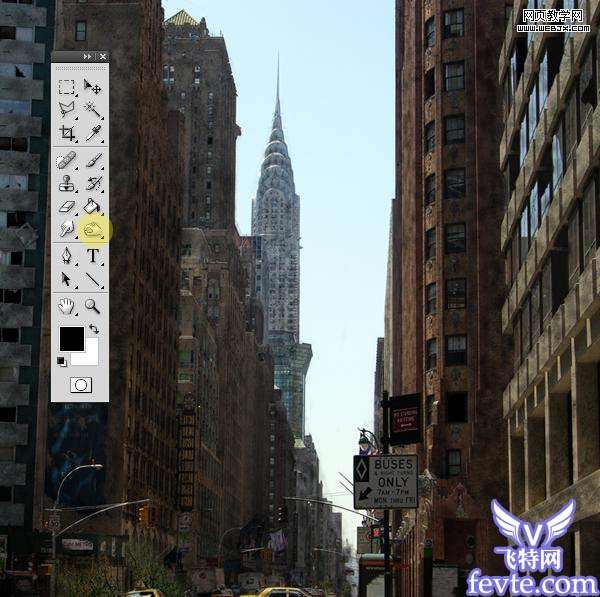
然后使用画笔工具,模式为颜色,给墙面添加一些草绿色。像苔藓一样。

改变画笔模式为正常黑色,再次打开画笔面板设置如下。
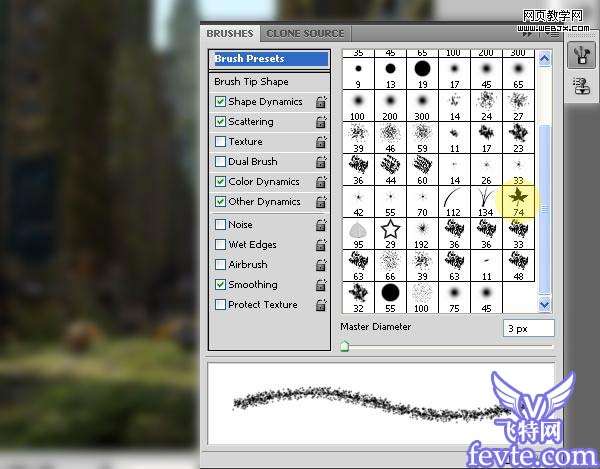
用绿的颜色在墙面上继续添加。
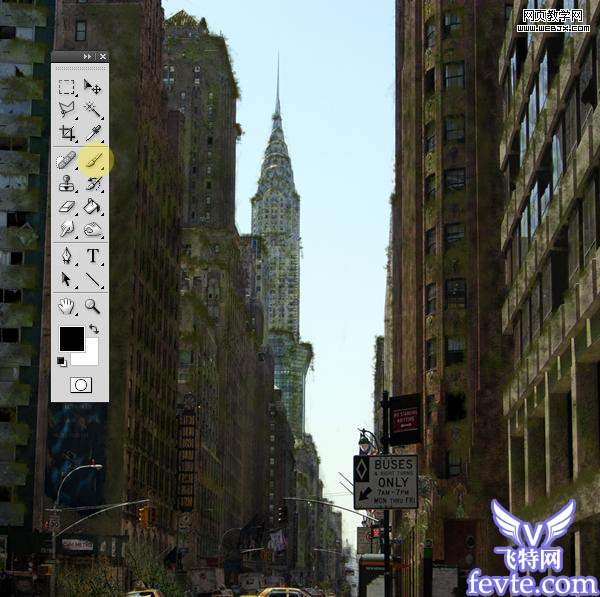
使用加深和减淡工具添加一些阴影效果。
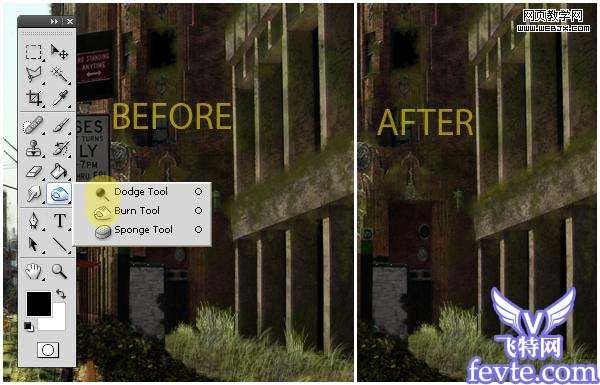 _ueditor_page_break_tag_
_ueditor_page_break_tag_同样方法给汽车、标志、花添加上面的绿色效果。


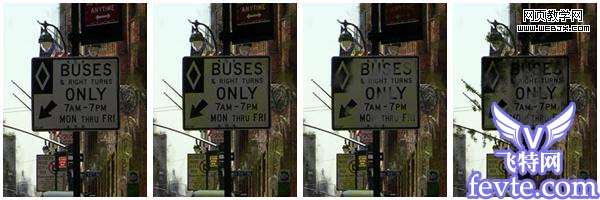
然后打开一幅天空素材

放到最上面。
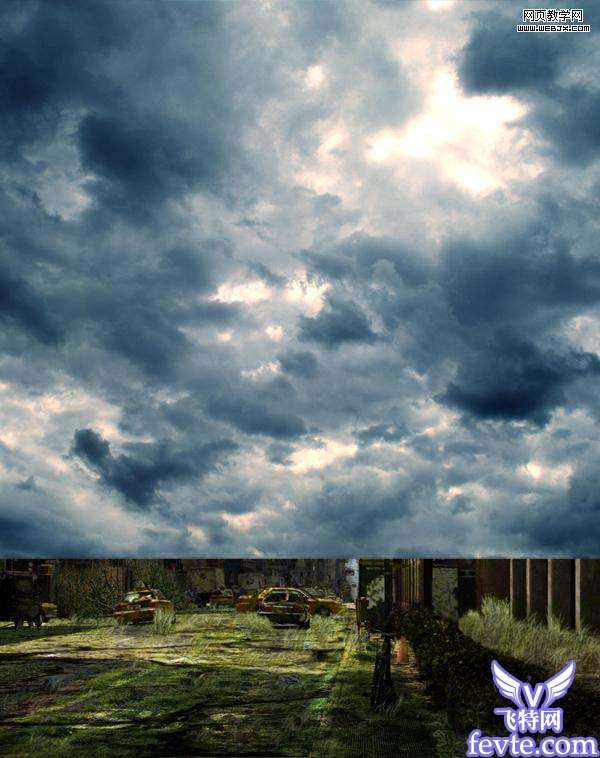
然后添加图层蒙板,我们使用钢笔工具或者魔术棒工具给天空制作一个选区,然后反选,填充选择区域。达到下面效果。
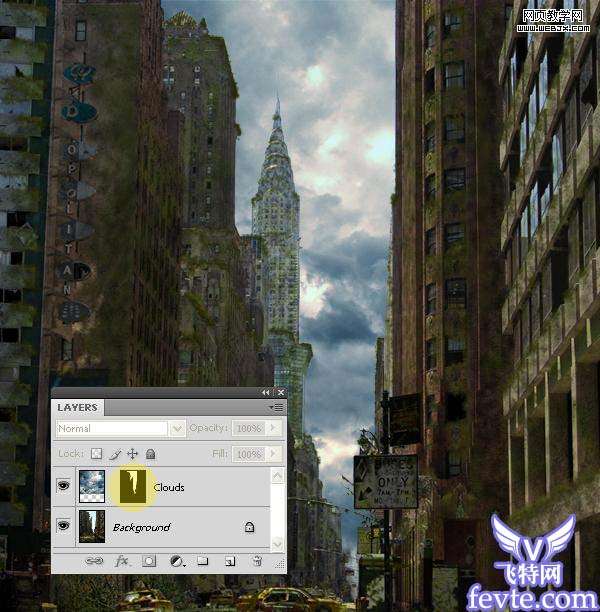 _ueditor_page_break_tag_
_ueditor_page_break_tag_然后调整 Black & White 使用默认值。
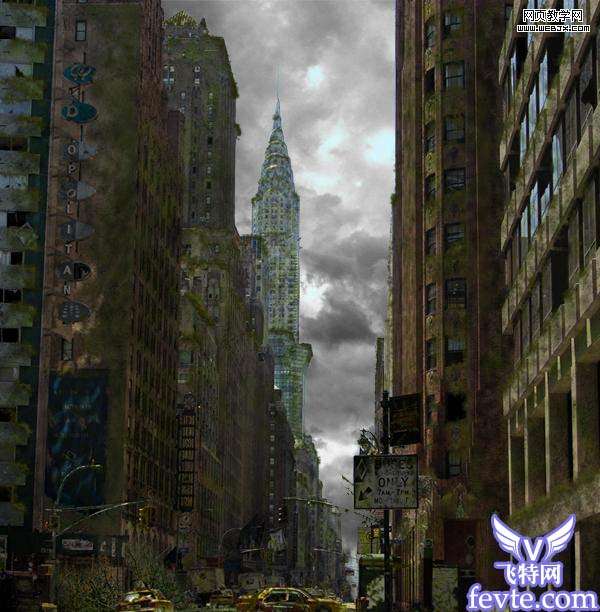
选择画笔工具,模式改为正常黑色,然后设置画笔面板。
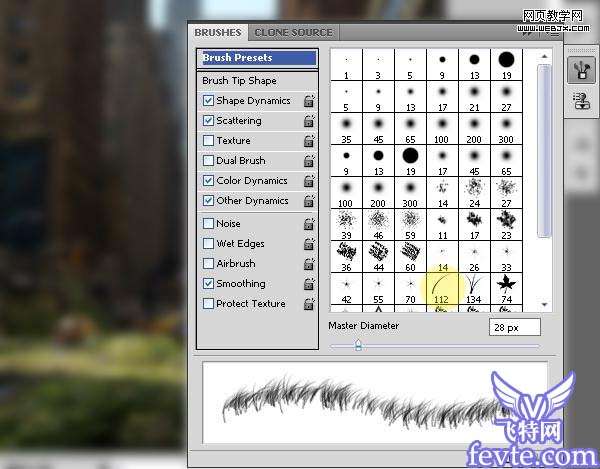
绘制一些草。

调整色相和饱和度。
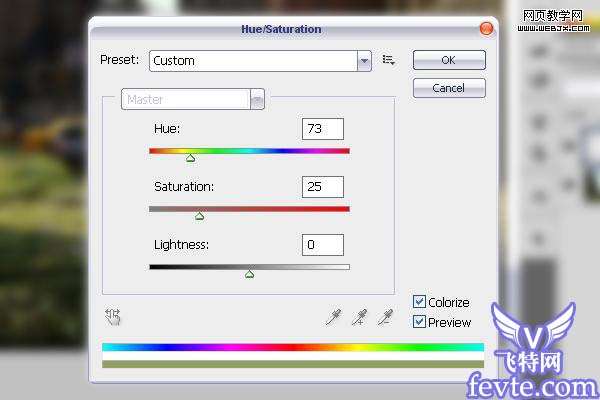
用画笔工具、加深工具和模糊工具制作背景的层次。

使用加深工具给墙添加一些阴影。
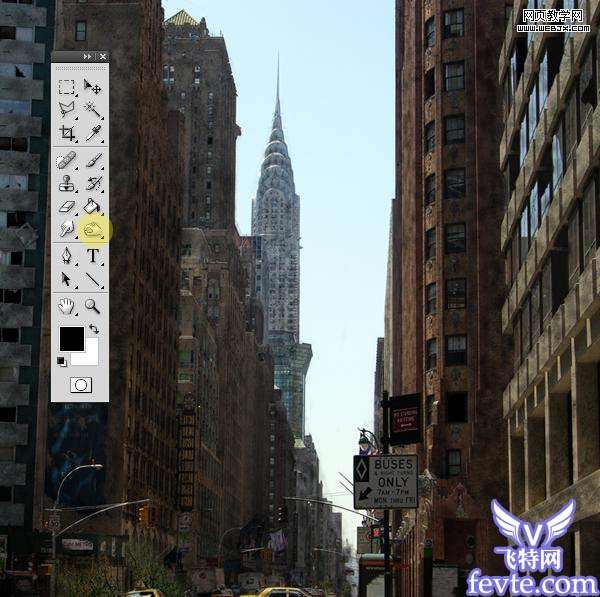
然后使用画笔工具,模式为颜色,给墙面添加一些草绿色。像苔藓一样。
 UtoBao编注:更多PS图片合成教程学习进入优图宝ps图片合成栏目,地址:http://www.utobao.com/news/58.html
UtoBao编注:更多PS图片合成教程学习进入优图宝ps图片合成栏目,地址:http://www.utobao.com/news/58.html




