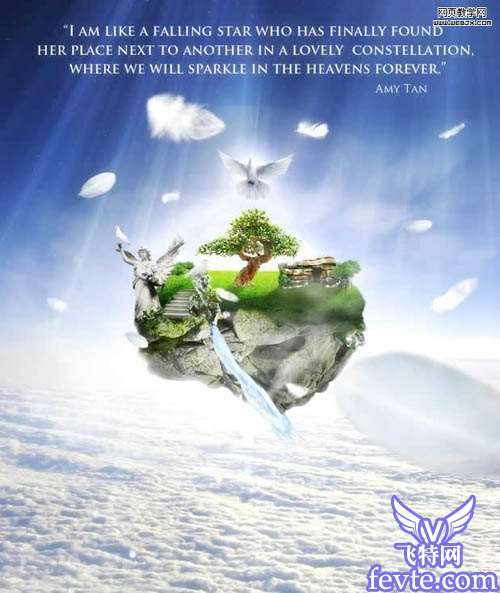 UtoBao编注:更多PS图片合成教程学习进入优图宝ps图片合成栏目,地址:http://www.utobao.com/news/58.html
UtoBao编注:更多PS图片合成教程学习进入优图宝ps图片合成栏目,地址:http://www.utobao.com/news/58.html下面是具体的制作步骤:
1、首先我们找到一幅图片,然后调整图片大小,我们使用克隆图章工具把图中的月亮去掉。

 2、然后我们添加光效滤镜。创建一个新图层,填充为黑色,然后转换为智慧对象,我们添加光晕滤镜,图层模式调整为线性减淡,效果如下。
2、然后我们添加光效滤镜。创建一个新图层,填充为黑色,然后转换为智慧对象,我们添加光晕滤镜,图层模式调整为线性减淡,效果如下。
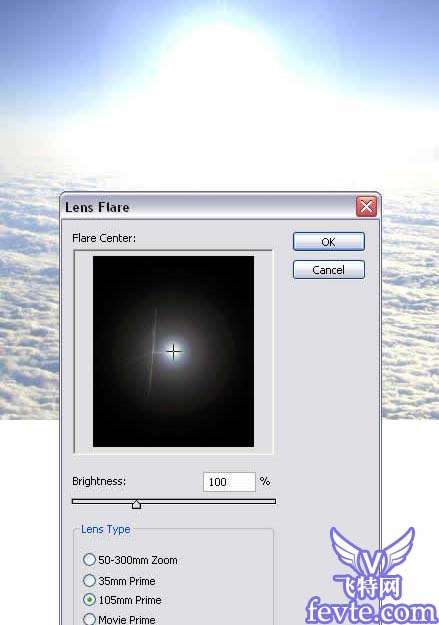 3、我们创建一个组,然后在组里面创建几个图形,我们添加一些烟气效果,这里主要使用烟气画笔。没有这款画笔的可以去网上下载。
3、我们创建一个组,然后在组里面创建几个图形,我们添加一些烟气效果,这里主要使用烟气画笔。没有这款画笔的可以去网上下载。
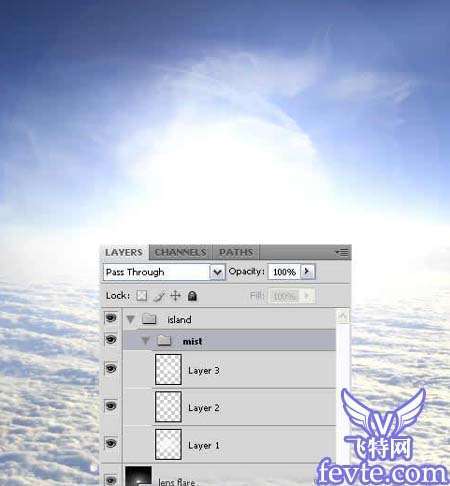 _ueditor_page_break_tag_4、然后我们打开一幅石头的素材,只取其中的石头,把蓝色的部分删除掉。
_ueditor_page_break_tag_4、然后我们打开一幅石头的素材,只取其中的石头,把蓝色的部分删除掉。
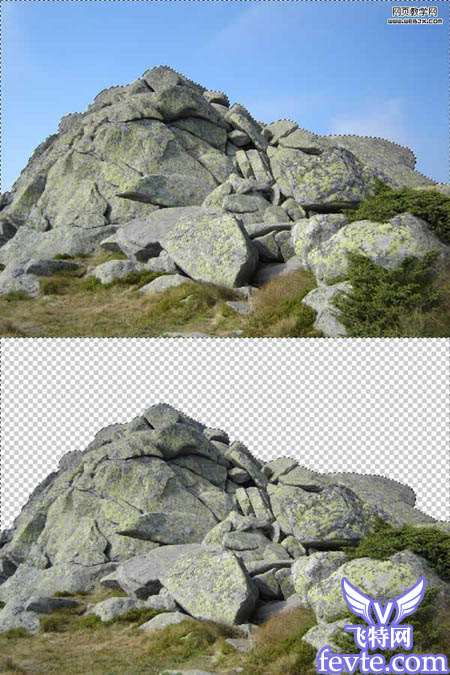
5、使用移动工具移到当前文档中,然后垂直翻转。
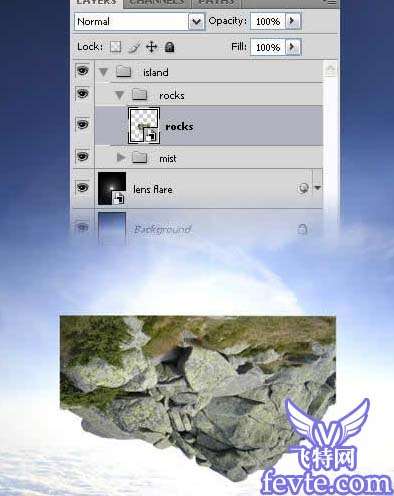 6、添加图层蒙板,然后用柔的笔刷把不需要的图案去除掉,效果如下。
6、添加图层蒙板,然后用柔的笔刷把不需要的图案去除掉,效果如下。
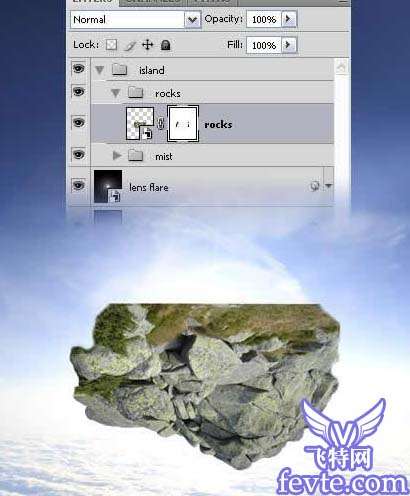 7、为小岛添加光线,这里我们建立一个曲线调整图层,设置如下。
7、为小岛添加光线,这里我们建立一个曲线调整图层,设置如下。
 8、然后给小岛添加阴影,这里我们添加曲线调整层,设置如下,然后用白色柔笔刷刷出小岛的形状。
8、然后给小岛添加阴影,这里我们添加曲线调整层,设置如下,然后用白色柔笔刷刷出小岛的形状。
 _ueditor_page_break_tag_9、添加一个亮度和度对比调整层,设置如下。
_ueditor_page_break_tag_9、添加一个亮度和度对比调整层,设置如下。

10、然后我们添加一个蒙板图层,然后用黑色画笔涂抹小岛的下面,使之融合的效果好一些。
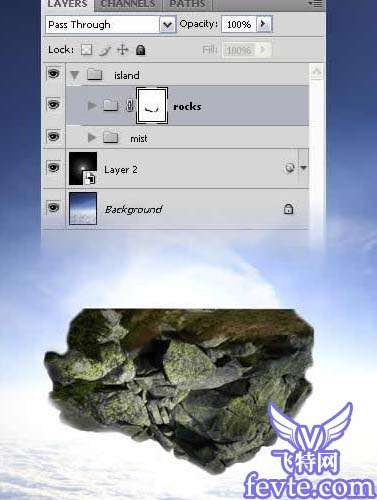 11、下面我们给小岛添加绿草的图形,打开一个绿草的图片。
11、下面我们给小岛添加绿草的图形,打开一个绿草的图片。
 12、然后添加一个蒙板,我们用白色的柔笔刷,绘制出草的一部分,效果如下。
12、然后添加一个蒙板,我们用白色的柔笔刷,绘制出草的一部分,效果如下。
 13、下面使草亮一些,我们建立亮度和对比度调整层。
13、下面使草亮一些,我们建立亮度和对比度调整层。

 _ueditor_page_break_tag_
_ueditor_page_break_tag_15、然后再建立一个曲线调整层,调整的亮一些,我们使用柔角画笔描绘草的区域。
 16、然后我们复制草的图层,移动到原始草的图层的下面,之后我们设置该图层的模式为柔光模式。
16、然后我们复制草的图层,移动到原始草的图层的下面,之后我们设置该图层的模式为柔光模式。
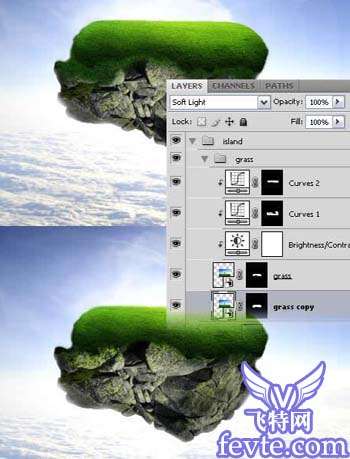 17、之后我们给草上面添加一个篱笆,找一个篱笆的素材,剪切出来,然后使用克隆图章工具,把他转换为一个智慧对象,然后按CTRL+T调整大小,效果如下。
17、之后我们给草上面添加一个篱笆,找一个篱笆的素材,剪切出来,然后使用克隆图章工具,把他转换为一个智慧对象,然后按CTRL+T调整大小,效果如下。



19、给篱笆添加阴影。我们按CTRL单击载入选区,然后创建一个新图层,然后自由变换填充为黑色。复制图层,调整变换,降低透明度,形成阴影效果。
 _ueditor_page_break_tag_20、添加一个洞穴。打开图片,抠图,转化为智慧对象,然后按CTRL+T调整大小,锐化。
_ueditor_page_break_tag_20、添加一个洞穴。打开图片,抠图,转化为智慧对象,然后按CTRL+T调整大小,锐化。
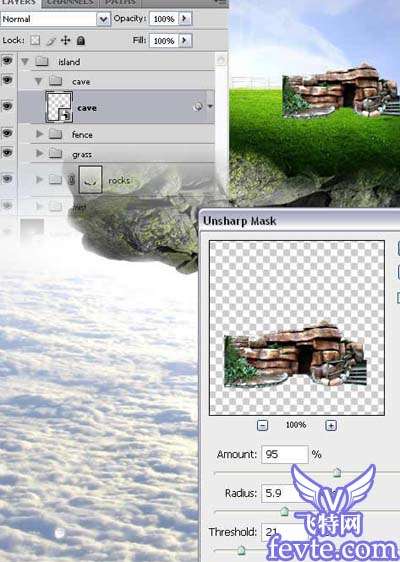 21、然后添加图层蒙板,使用黑色画笔使之边缘重合。
21、然后添加图层蒙板,使用黑色画笔使之边缘重合。
 22、建立色彩平衡调整图层。
22、建立色彩平衡调整图层。
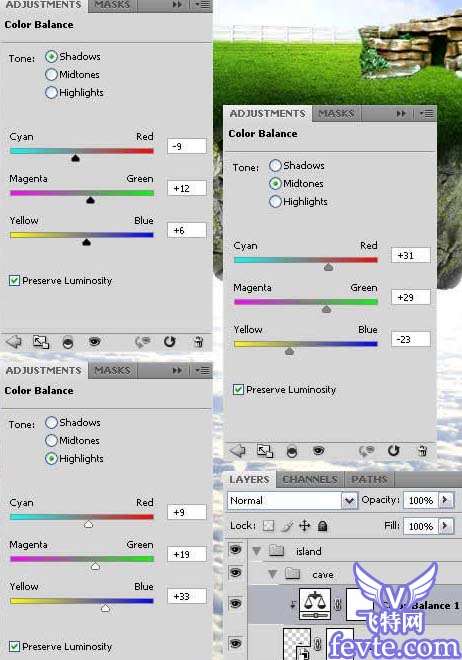
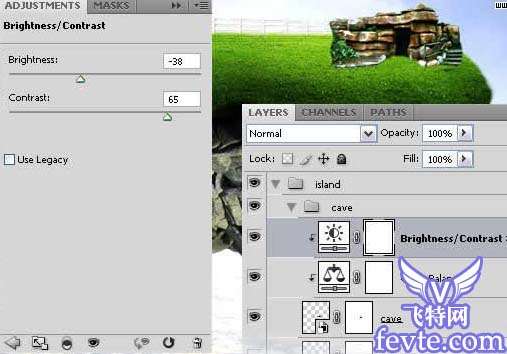
24、新建立曲线调整层。变暗!
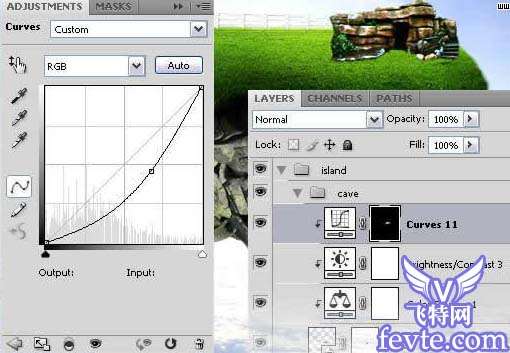 25、然后再建立曲线调整层,变亮一些,这里充分利用图层蒙板。
25、然后再建立曲线调整层,变亮一些,这里充分利用图层蒙板。
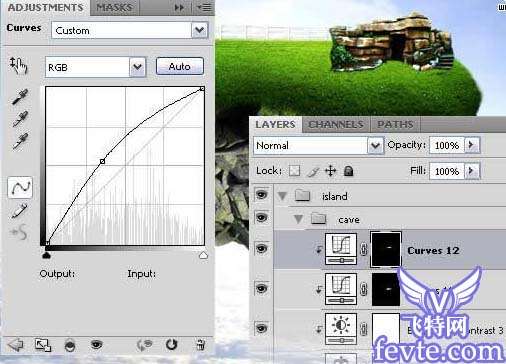 26、为洞穴添加阴影,首先载入选区,然后复制,创建新图层,然后按CTRL+T调整大小变形,颜色设置,高斯模糊使阴影效果好一些。
26、为洞穴添加阴影,首先载入选区,然后复制,创建新图层,然后按CTRL+T调整大小变形,颜色设置,高斯模糊使阴影效果好一些。
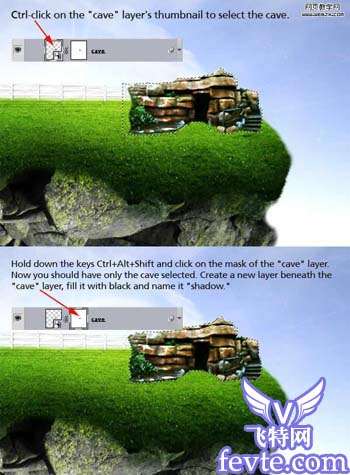 _ueditor_page_break_tag_
_ueditor_page_break_tag_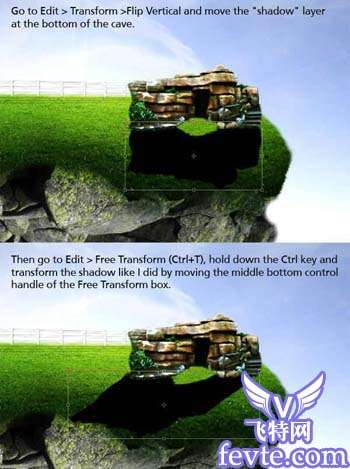

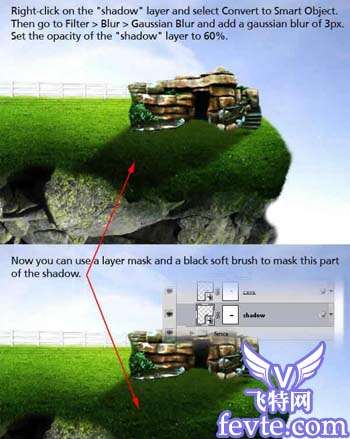
27、我们找打一棵树的素材,然后扣取出来,调整大小变形,然后锐化。
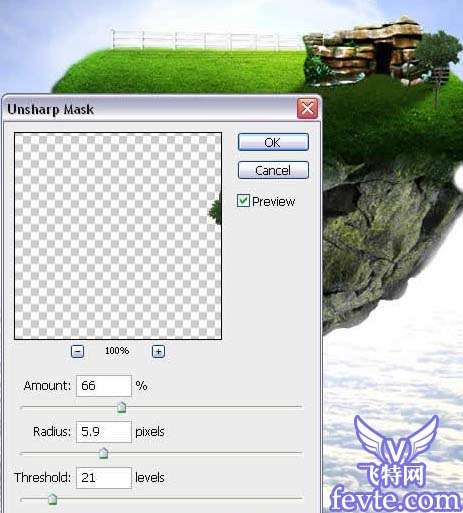 28、新建立亮度和对比度调整图层。
28、新建立亮度和对比度调整图层。
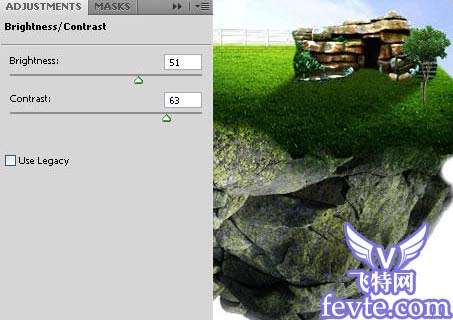 29、再建立色彩平衡调整图层。
29、再建立色彩平衡调整图层。
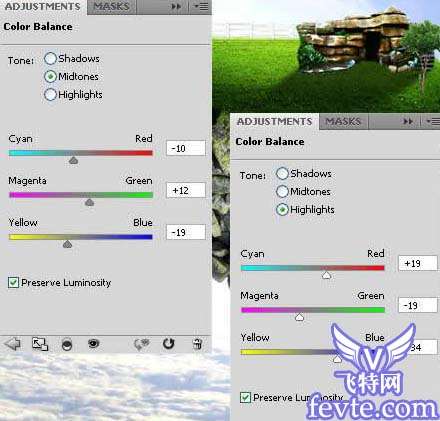 30、群组后调价蒙板。
30、群组后调价蒙板。
 _ueditor_page_break_tag_
_ueditor_page_break_tag_
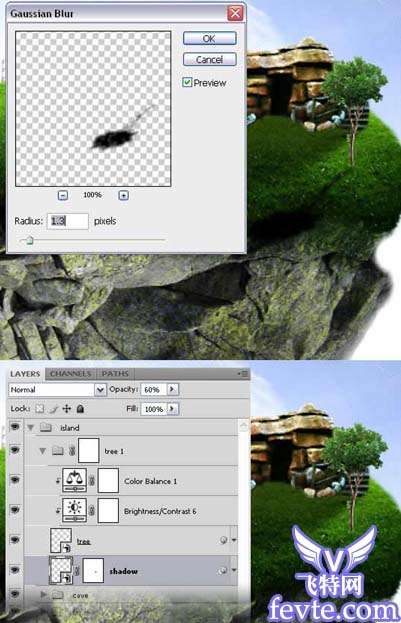
32、同样的方法在小岛上面创建更多的树。
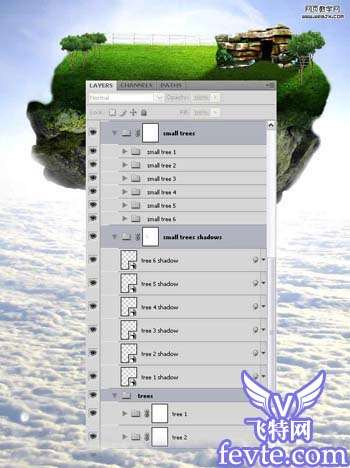 33、然后找到一个女神的素材,扣取,变形,调整到合适大小后,放到合适位置。并且添加蒙板,把不需要的部分删除掉。
33、然后找到一个女神的素材,扣取,变形,调整到合适大小后,放到合适位置。并且添加蒙板,把不需要的部分删除掉。
 34、然后创建亮度和对比度调整图层。
34、然后创建亮度和对比度调整图层。
 35、建立曲线调整图层,变暗一些。
35、建立曲线调整图层,变暗一些。


37、然后打开一个树叶的素材,扣取出来,然后调整大小变形,放到合适位置,添加图层蒙板,去掉不需要的部分。
 _ueditor_page_break_tag_
_ueditor_page_break_tag_ 38、我们建立曲线调整图层,用黑色的柔笔刷刷出要显示的图案,然后同样建立亮度和对比度图层。
38、我们建立曲线调整图层,用黑色的柔笔刷刷出要显示的图案,然后同样建立亮度和对比度图层。
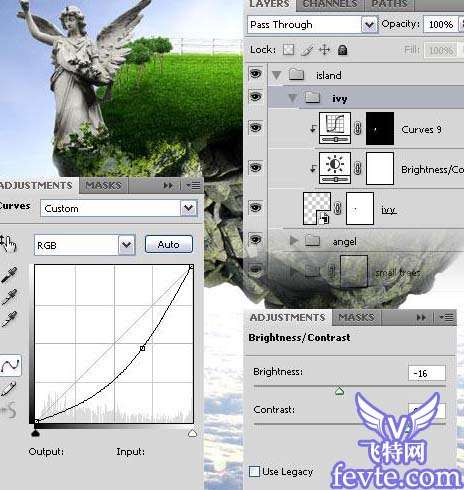 39、之后我们打开盆景色彩,调整色彩范围,然后载入选区扣取出盆景图案。
39、之后我们打开盆景色彩,调整色彩范围,然后载入选区扣取出盆景图案。
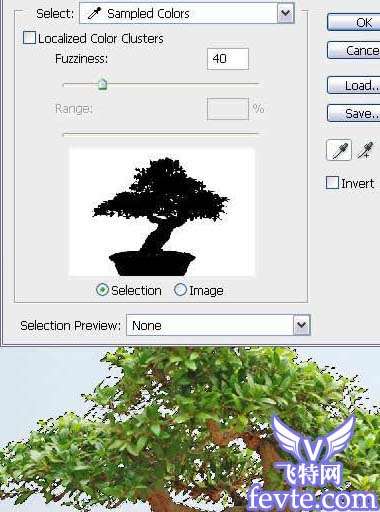 40、移动到当前文档的合适位置,转换为智慧对象,然后锐化根部,变形。
40、移动到当前文档的合适位置,转换为智慧对象,然后锐化根部,变形。
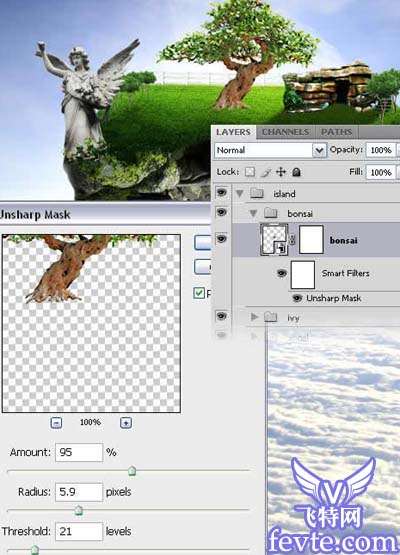
41、建立亮度和对比度调整图层。
 42、同样方法建立2个曲线调整图层,使光线明暗真实。
42、同样方法建立2个曲线调整图层,使光线明暗真实。
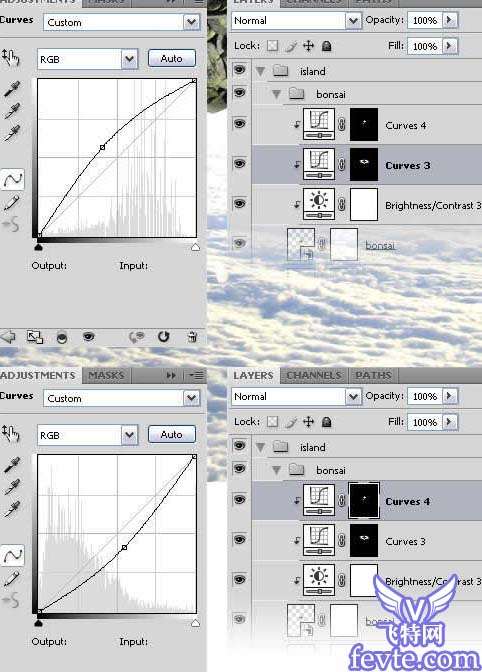 43、然后添加阴影。
43、然后添加阴影。
 _ueditor_page_break_tag_44、然后添加两外一个图案,下载素材,然后扣取,调整大小。
_ueditor_page_break_tag_44、然后添加两外一个图案,下载素材,然后扣取,调整大小。


45、然后添加图层蒙板,填充为黑色,用白色的柔笔刷刷出需要的部分。
 46、添加曲线调整层。
46、添加曲线调整层。
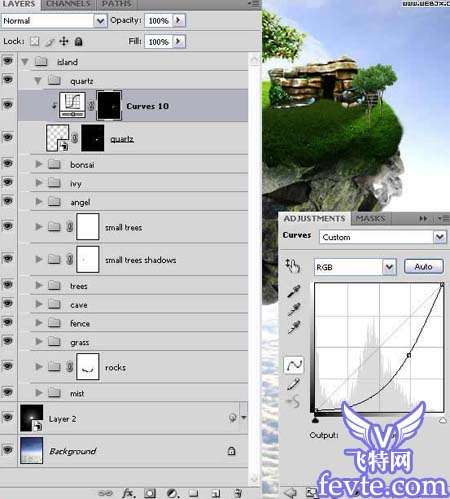 47、新建立亮度和对比度调整层和新建彩色平衡调整层。
47、新建立亮度和对比度调整层和新建彩色平衡调整层。
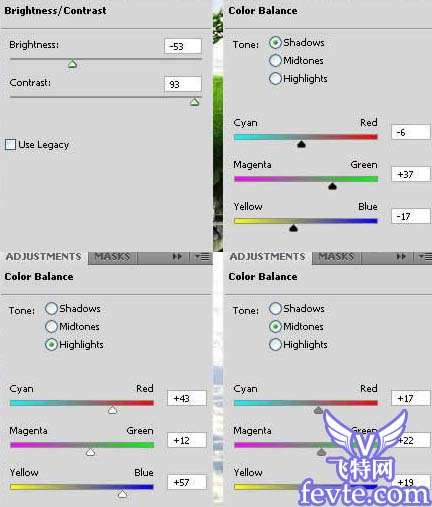 48、添加一个阶梯的图片素材,扣取变换大小,放到合适位置。
48、添加一个阶梯的图片素材,扣取变换大小,放到合适位置。

 _ueditor_page_break_tag_
_ueditor_page_break_tag_49、建立蒙板层,用黑色的画笔描绘使之接触点更加真实。
 50、建立亮度对比度调整层、曲线调整层和色彩平衡调整层。
50、建立亮度对比度调整层、曲线调整层和色彩平衡调整层。
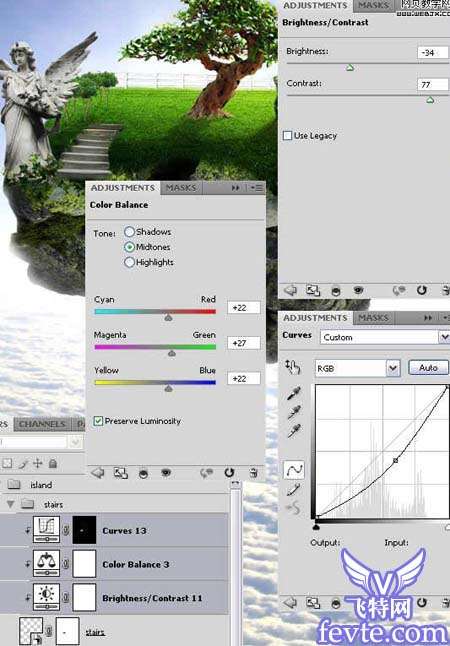 51、下面我们添加一些其他素材,扣取,变形,调整大小,转换为智慧对象,添加蒙板去掉或者找到需要的的部分。
51、下面我们添加一些其他素材,扣取,变形,调整大小,转换为智慧对象,添加蒙板去掉或者找到需要的的部分。
 52、调整层:亮度和对比度、曲线、通道混合器。
52、调整层:亮度和对比度、曲线、通道混合器。
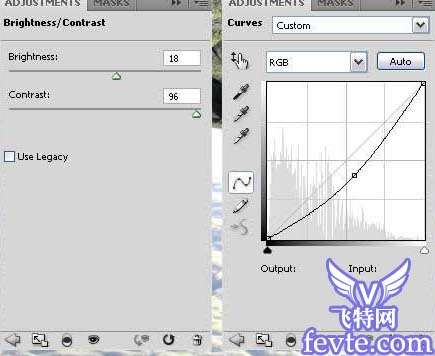
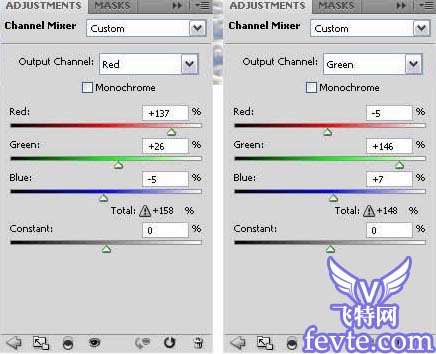
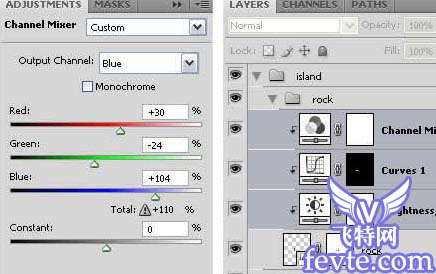
53、添加水龙头素材,用蒙板设置自己想要的部分。
 _ueditor_page_break_tag_
_ueditor_page_break_tag_
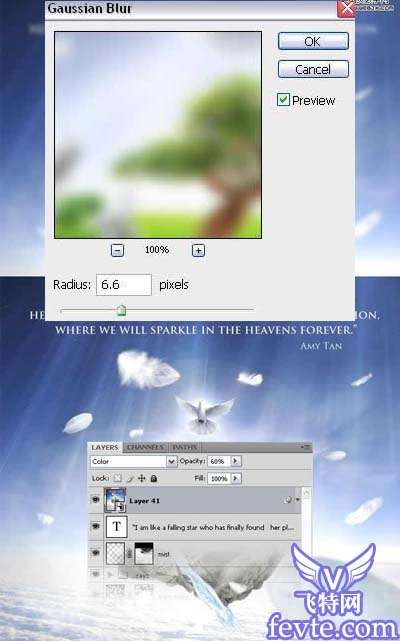
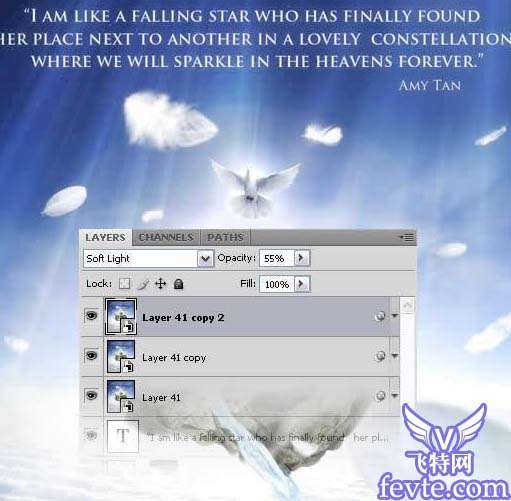 最终效果:
最终效果:
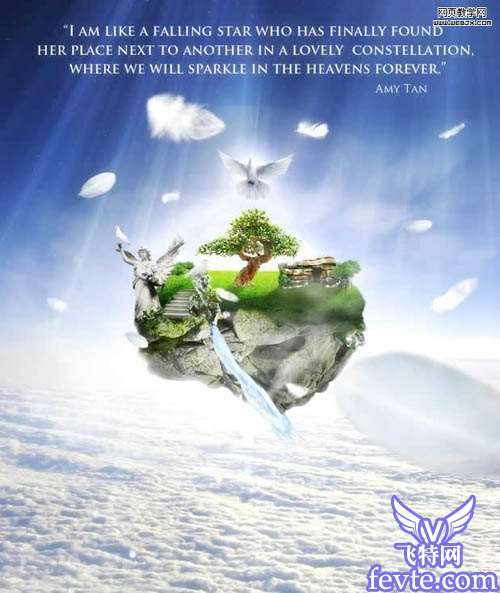 UtoBao编注:更多PS图片合成教程学习进入优图宝ps图片合成栏目,地址:http://www.utobao.com/news/58.html
UtoBao编注:更多PS图片合成教程学习进入优图宝ps图片合成栏目,地址:http://www.utobao.com/news/58.html




