这篇photoshop图片合成教程教优图宝的朋友们用火焰、天空、干涸的土地、炮弹等素材合成一张非常经典的战争海报!教程的合成手法非常的经典。希望优图宝的朋友们喜欢我们这片教程!我们先来看看最终效果:
 UtoBao编注:更多PS图片合成教程学习进入优图宝ps图片合成栏目,地址:http://www.utobao.com/news/58.html
UtoBao编注:更多PS图片合成教程学习进入优图宝ps图片合成栏目,地址:http://www.utobao.com/news/58.html
所用素材:

云的素材



 _ueditor_page_break_tag_
_ueditor_page_break_tag_
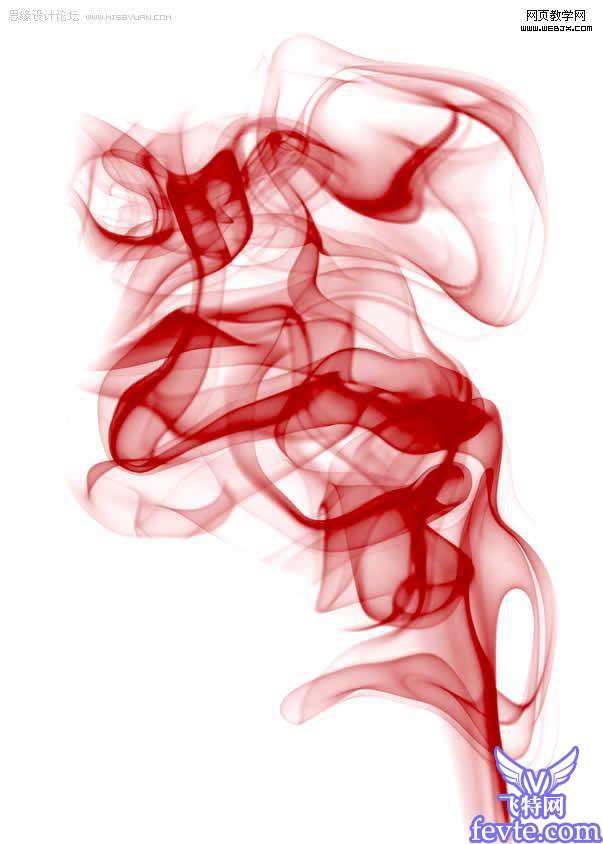
新建立Photoshop文档。
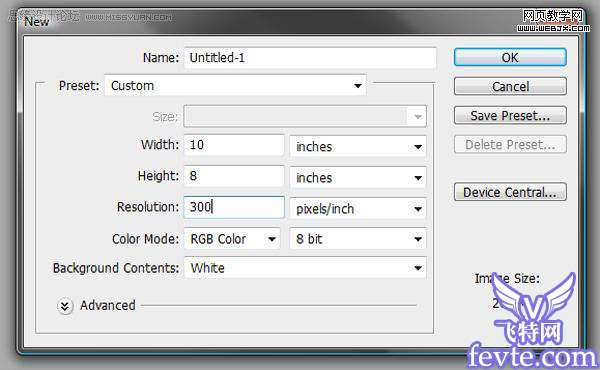
创建3个渐变调整图层。
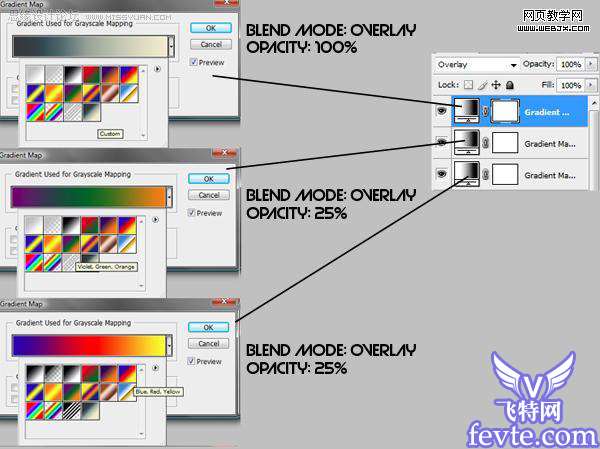
新建立图层,填充为50%灰色,然后添加杂色,设置Amount: 400, Gaussian, Monochromatic,图层模式调整为叠加,不透明度调整到40%,效果如下。
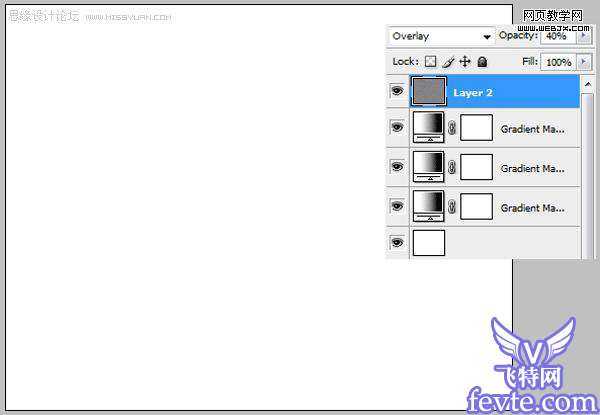
我们群组这些图层。
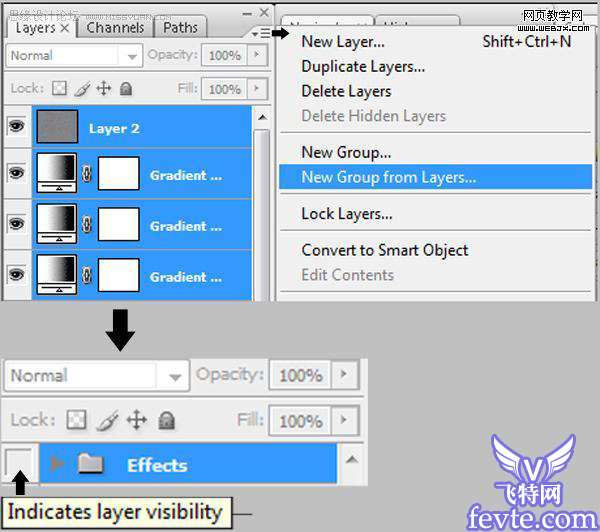
打开图片素材,按CTRL+T变形。
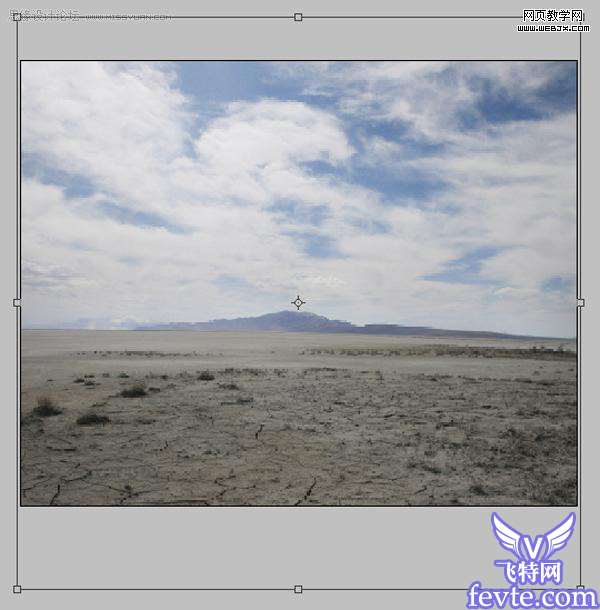 _ueditor_page_break_tag_
_ueditor_page_break_tag_辅导线。
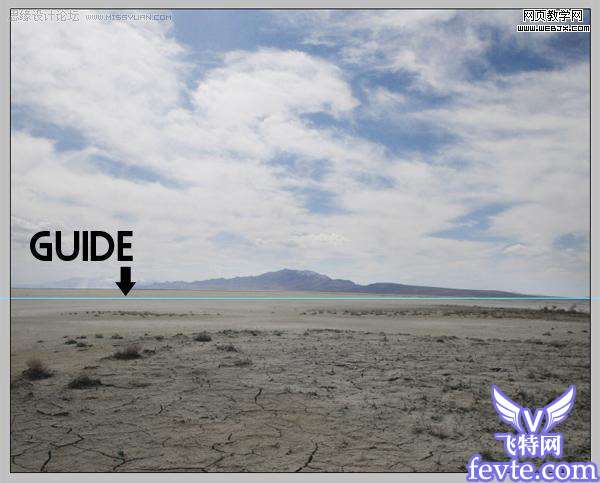 继续调整。
继续调整。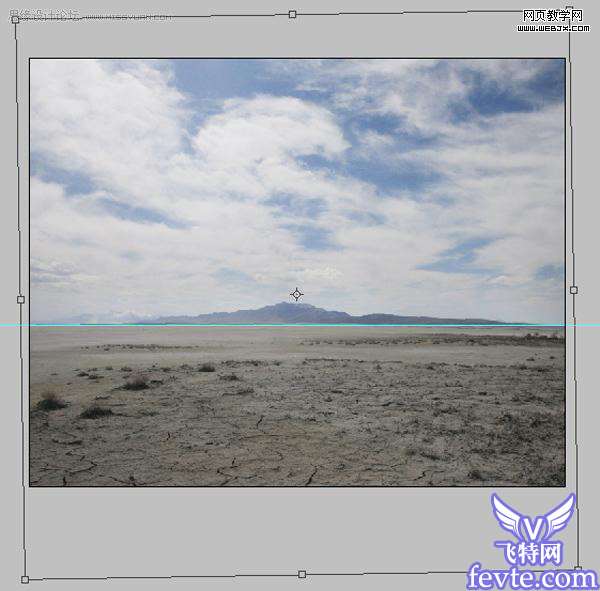
选区工具制作矩形选区。
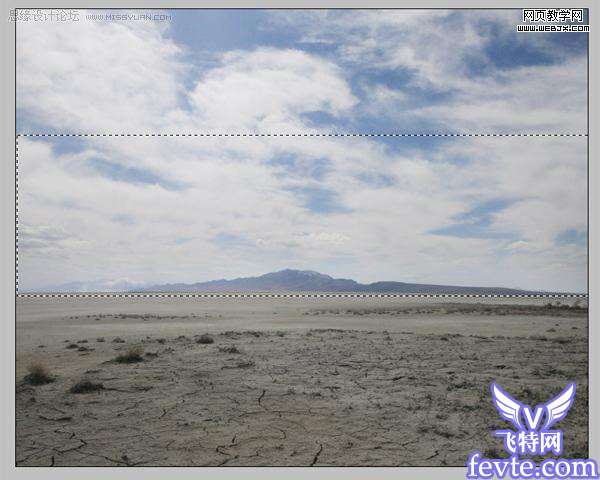
用克隆图章工具,克隆天空使云彩不同。
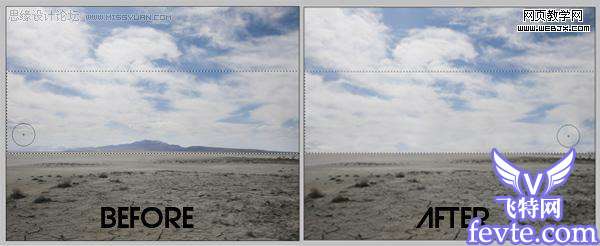
创建曲线调整层
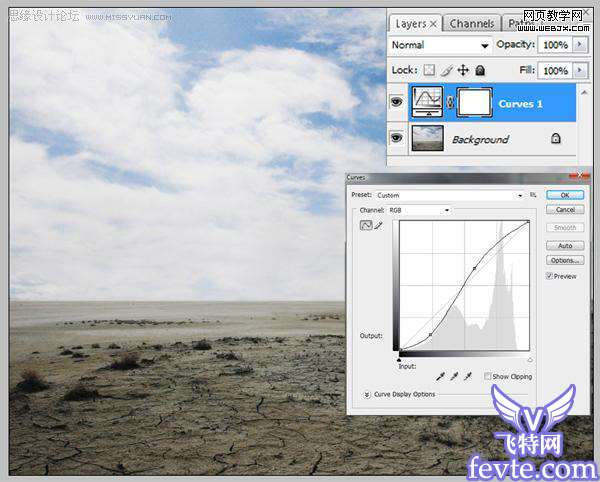
飞弹素材,然后打开选择飞弹。
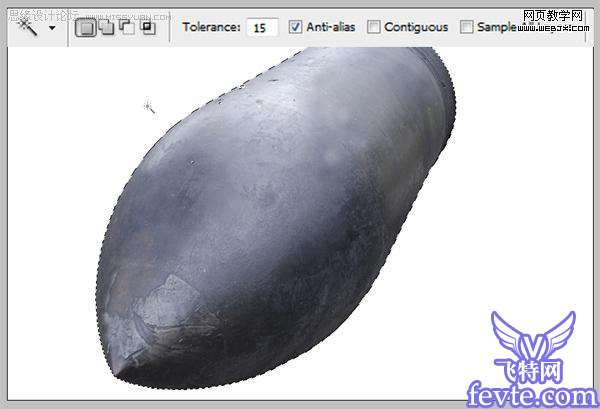 _ueditor_page_break_tag_
_ueditor_page_break_tag_调整到合适大小和合适位置。
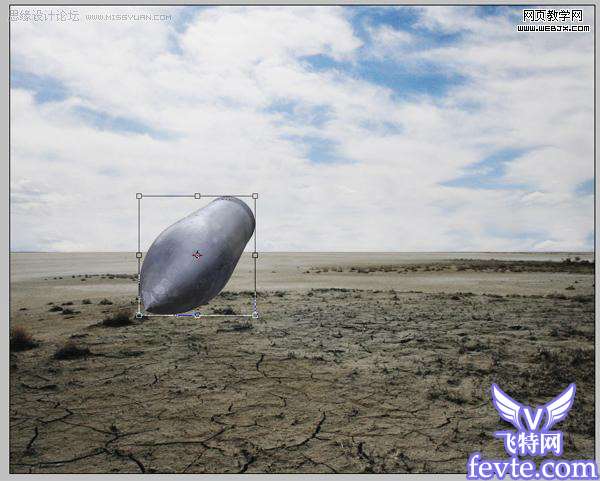 再次创建曲线调整图层
再次创建曲线调整图层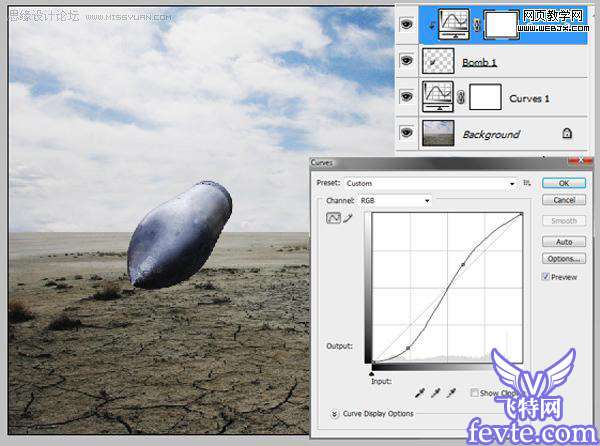 同样再制作几个小的飞弹。
同样再制作几个小的飞弹。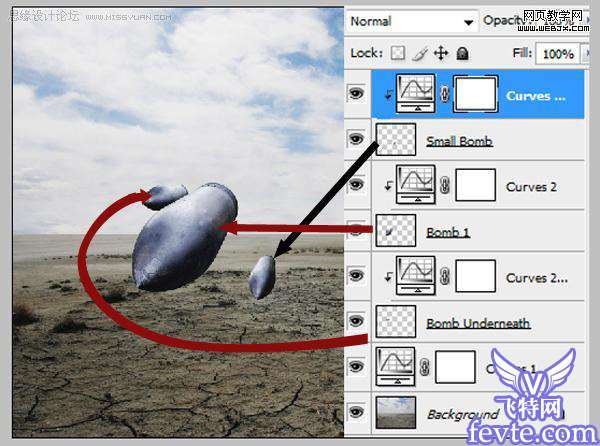 设置画笔。
设置画笔。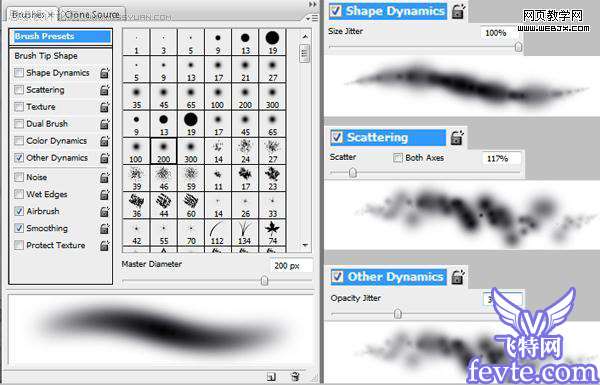 把图层不透明度调整到70%,使用画笔绘制烟雾。
把图层不透明度调整到70%,使用画笔绘制烟雾。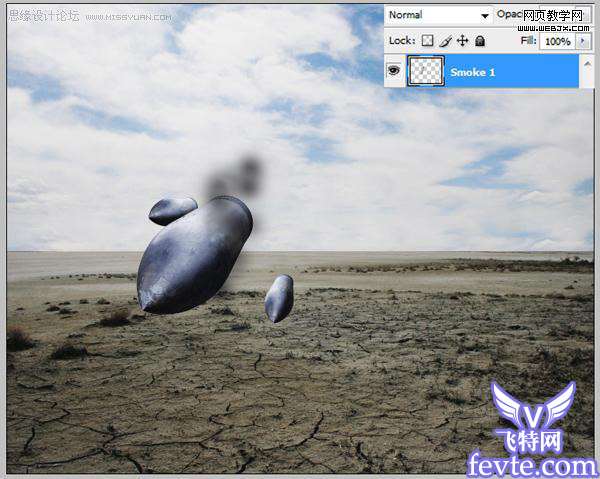
复制烟雾图层,然后执行动感模糊。
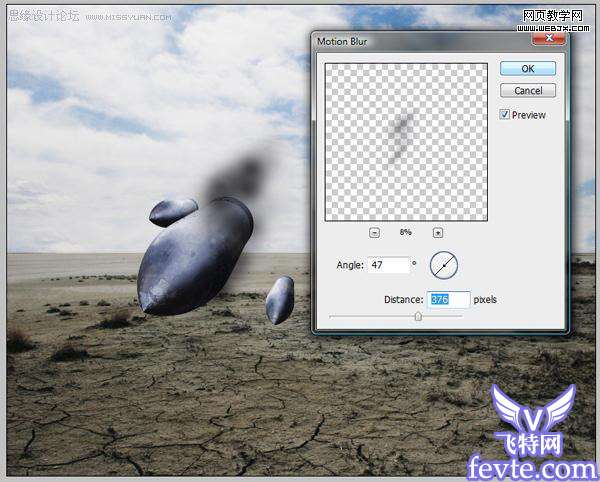 _ueditor_page_break_tag_
_ueditor_page_break_tag_拼合烟雾图层
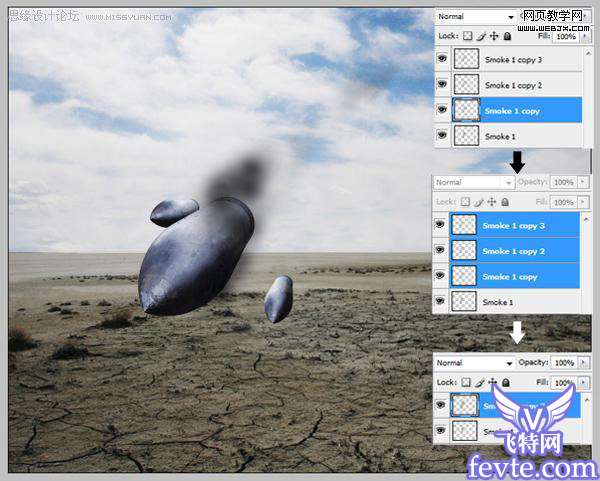
自由变换,然后把图透明度调整为50%,效果如下。

拼合在一起。
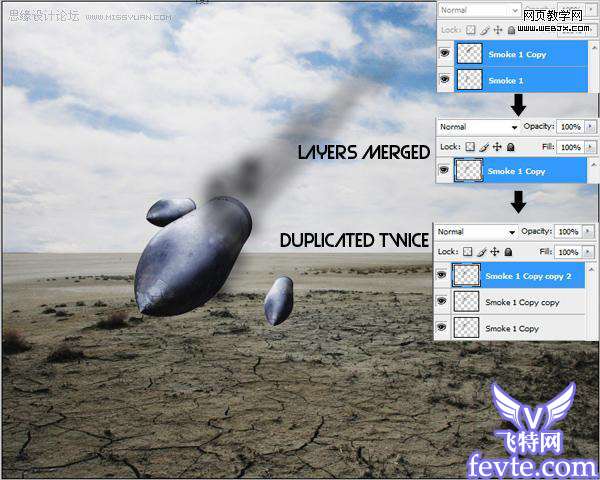
小的飞弹制作烟雾特效。
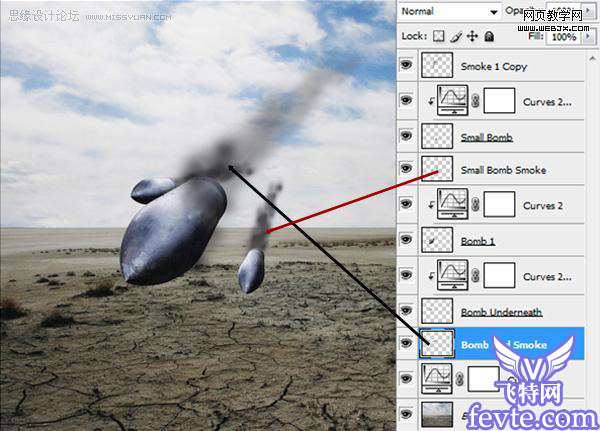
添加调整图层,操作蒙板。

打开两个云的图片素材,然后调整大小。
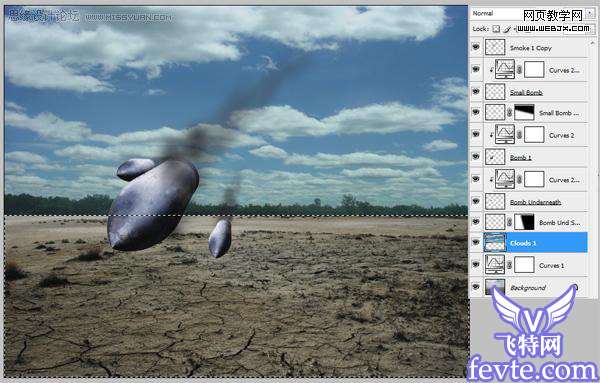 _ueditor_page_break_tag_
_ueditor_page_break_tag_添加几个调整层:色相/饱和度调整层、色彩平衡调整图层、曲线调整图层。
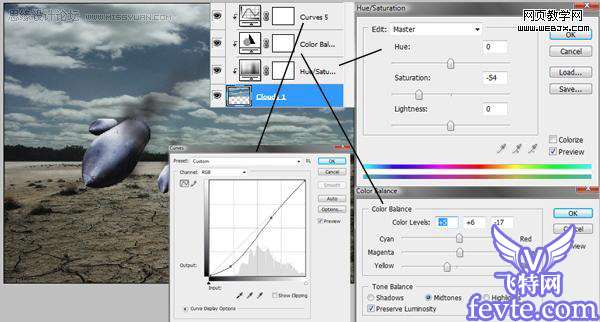
复制刚才调整好的云图层,放到调整图层上面,调整位置,然后创建蒙板,使用画笔涂抹。
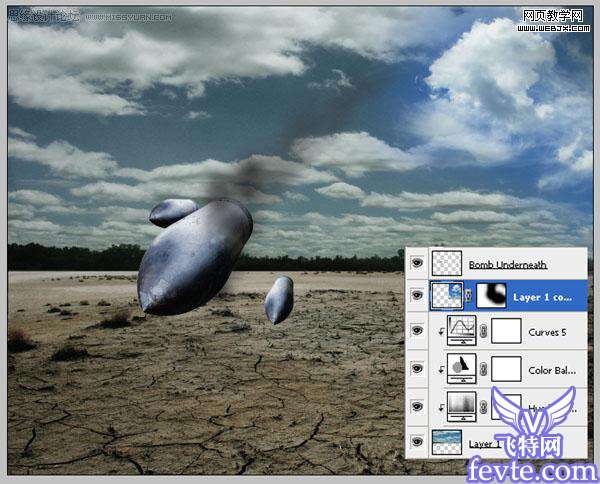
创建3个调整图层
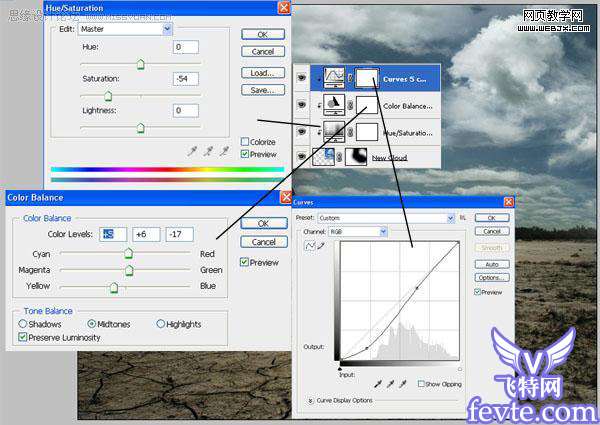
选择云图层和3个调整图层,然后复制,按CTRL+T调整大小,然后右击水平翻转
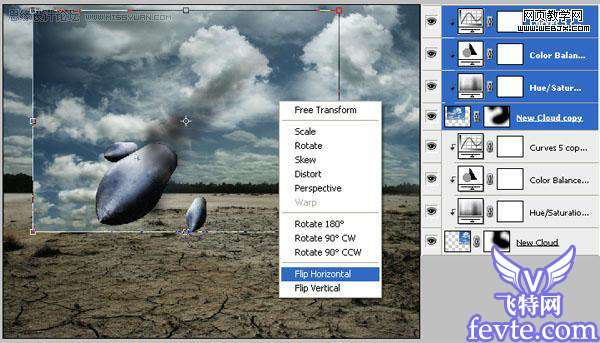
再次用画笔涂抹云的蒙板
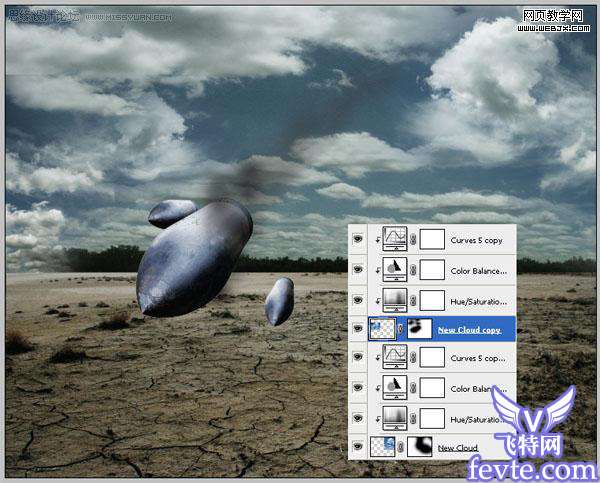 这时的效果
这时的效果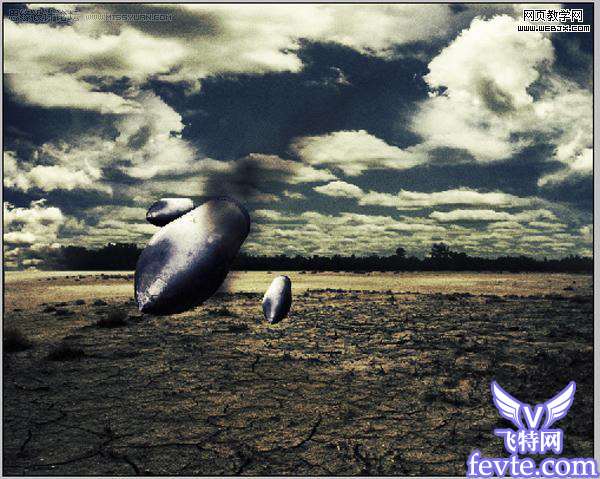 _ueditor_page_break_tag_在云彩的中间添加文字,然后设置图层样式。图层不透明度设置为35%,效果如下。
_ueditor_page_break_tag_在云彩的中间添加文字,然后设置图层样式。图层不透明度设置为35%,效果如下。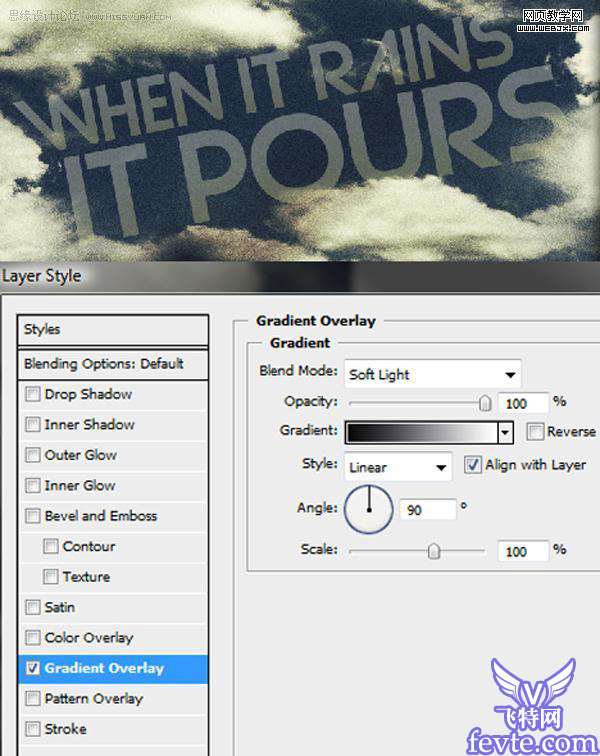
下面我们添加火效果。打开火的素材,调整大小,设置图层模式为滤色。
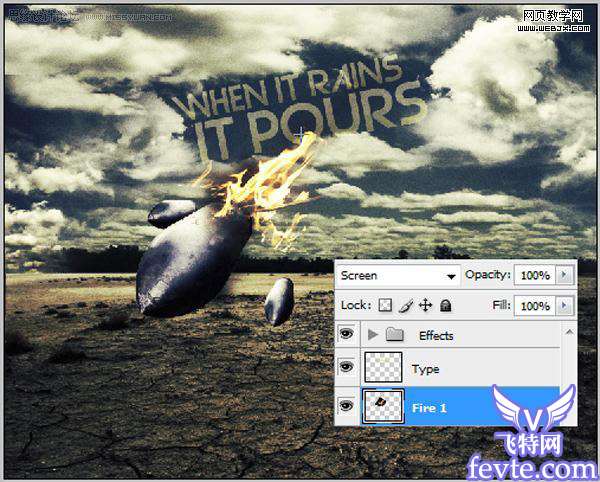
创建曲线调整图层
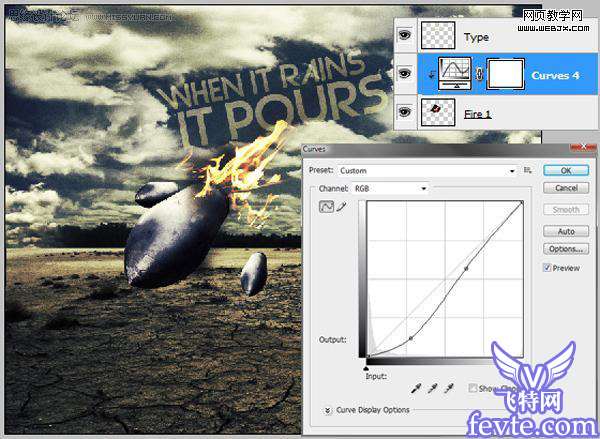
复制火图层,然后调整图层位置到小飞弹图层之上。
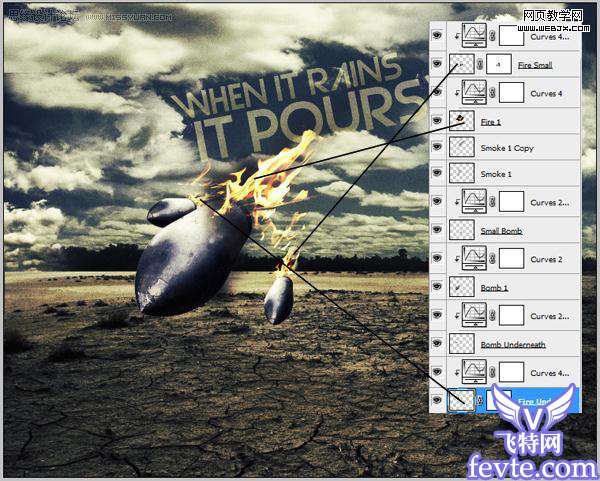
添加图层蒙板,画笔涂抹蒙板。
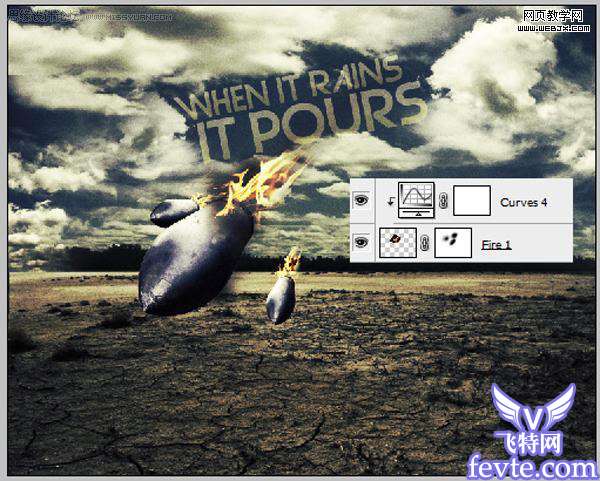 _ueditor_page_break_tag_
_ueditor_page_break_tag_添加烟的效果,打开烟素材,然后按CTRL+T调整大小。
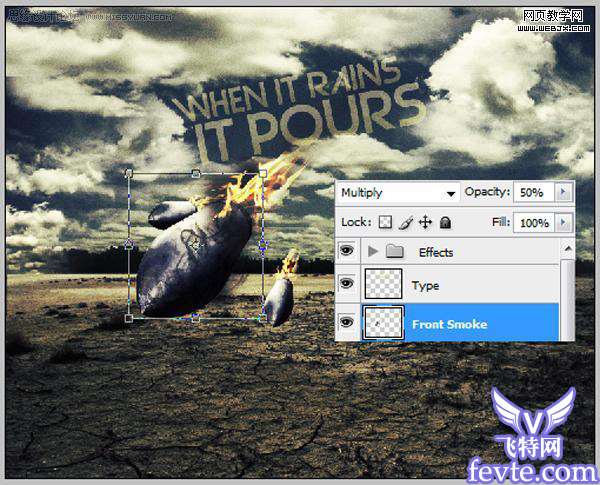
下面我们添加雨的特效,设置一个斜的白色的矩形
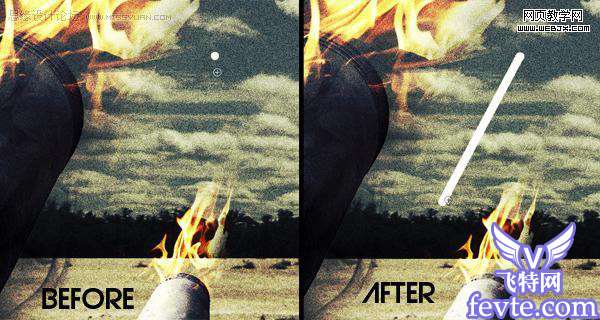
动感模糊

同样方法重复多次,调整大小和位置。
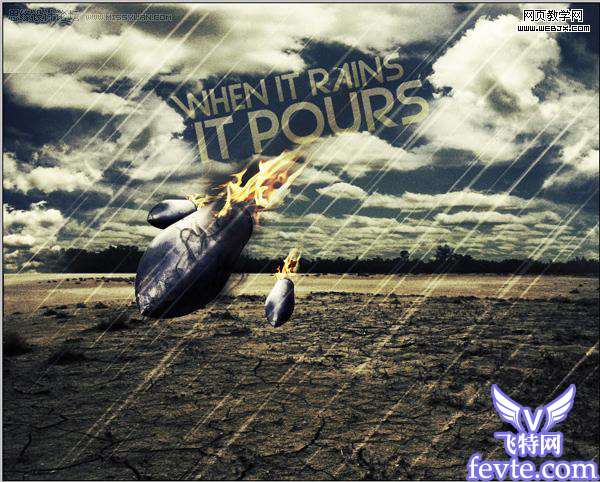
然后添加一个渐变特效
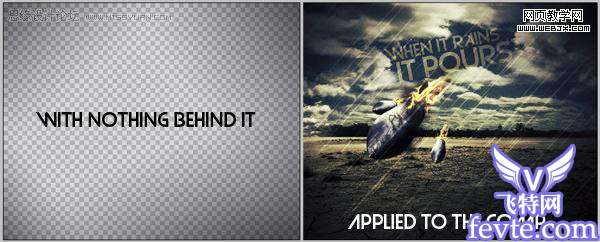
然后创建图层蒙板,擦除一些不需要的部分。

最后给飞弹添加阴影,这个就简单了
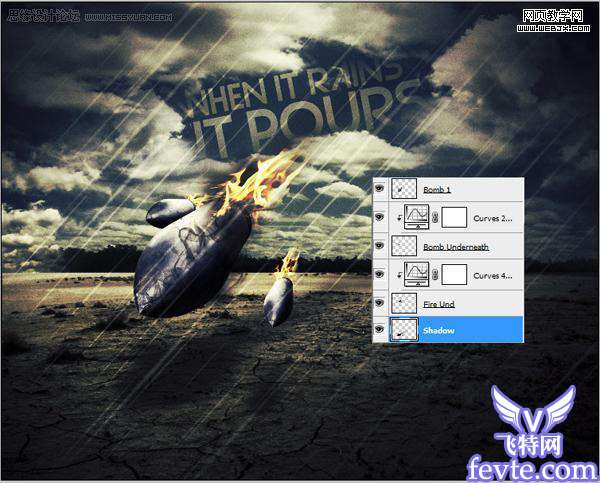
最终效果
 UtoBao编注:更多PS图片合成教程学习进入优图宝ps图片合成栏目,地址:http://www.utobao.com/news/58.html
UtoBao编注:更多PS图片合成教程学习进入优图宝ps图片合成栏目,地址:http://www.utobao.com/news/58.html




