最终效果图:
 效果图
效果图
UtoBao编注:更多PS图片合成教程学习进入优图宝ps图片合成栏目,地址:http://www.utobao.com/news/58.html
具体制作步骤如下:
1、首先我们新建一个画布,大小540*540像素(随便哈,主要根据你照片的大小来制作。)
我们新建一个图层叫相片边框。
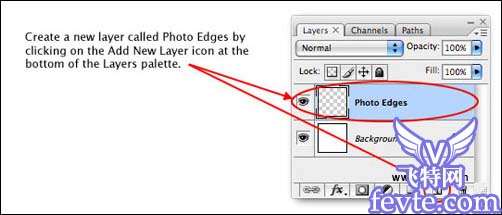 图1
图1
2、点击圆角矩形工具,按住Shift画一个圆角正方形,填充色为黑色,注意下图中红色圈圈标注的地方(填充像素、半径为10像素)。 这里之所有画正方形是因为后面的照片是正方形的,如果你的照片是长方形,你可以这里画一个差不多的长方形。
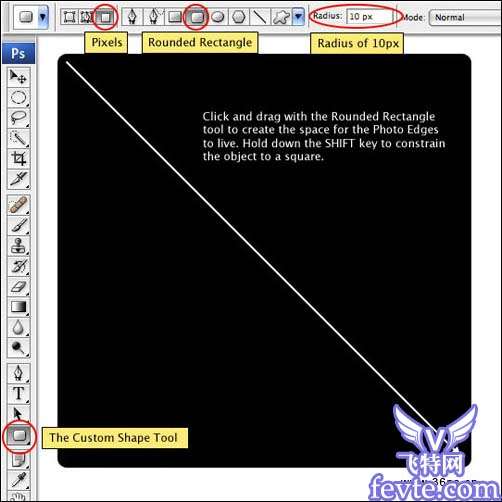 图2
图2
3、为这个黑色正方形添加图层蒙板!
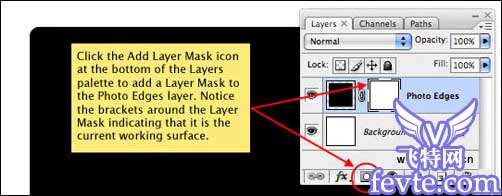 图3
图3
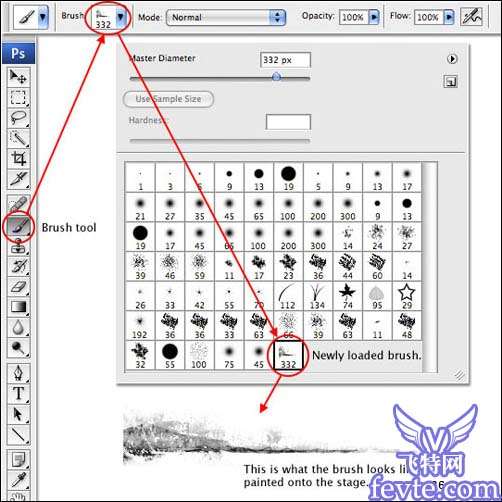
5、设置画笔属性,调节画笔笔刷形状,如下图设置: 注意:角度这里先填写为0度,下面还需要修改滴~~~
 图5
_ueditor_page_break_tag_
图5
_ueditor_page_break_tag_
6、将前景色改为黑色,点击我们在第3步添加的图层蒙板,在图层蒙板上画上一笔。先在左下角来画~~ 注意:如果你不明白这步,请先了解图层蒙板这个玩意,这里不解释了哈~~~
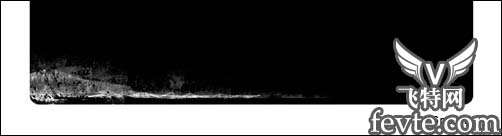 图6
7、同样的步骤在四个角落都给它画上粗糙的效果,大家可以多画几次,反复来寻找边框感觉~
你要问上角的那个边怎么画的? 还记得上面设置画笔的时候有一个角的0度的选项吗?当你需要画其他边的时候,把角度更改为90度,180度,-90度就可以咯!
图6
7、同样的步骤在四个角落都给它画上粗糙的效果,大家可以多画几次,反复来寻找边框感觉~
你要问上角的那个边怎么画的? 还记得上面设置画笔的时候有一个角的0度的选项吗?当你需要画其他边的时候,把角度更改为90度,180度,-90度就可以咯!
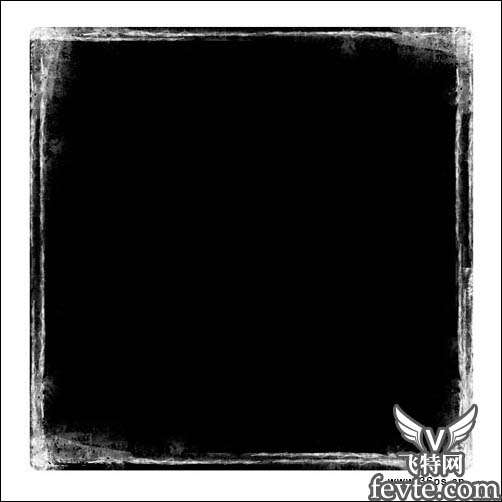 图7
图7
8、对相框的边缘进行一些美化,你可以继续使用这个画笔,也可以用一些新的画笔来擦除边缘。
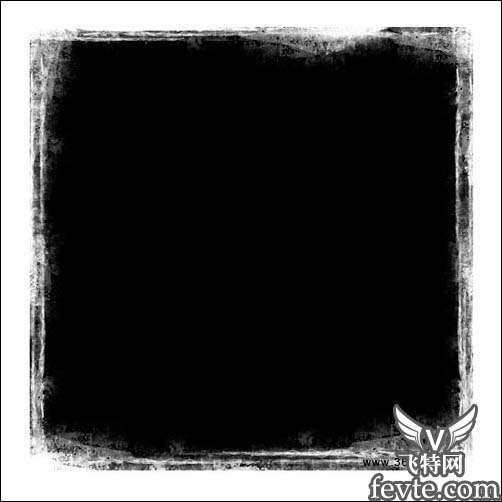
9、将照片拖入画布。
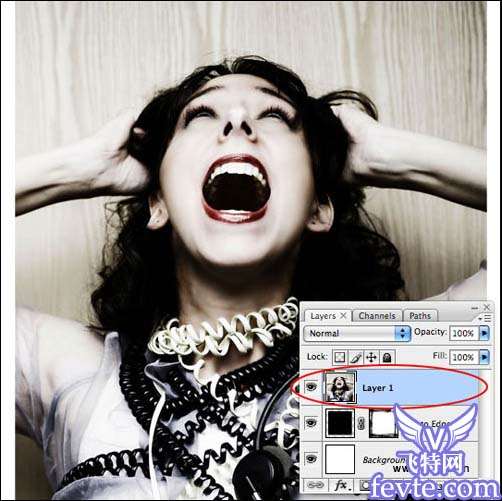 图9
图9
10、右键点击照片图层,选择新建剪切蒙板。PS CS版本可以使用快捷键Ctrl+G来实现,CS2以上版本的快捷键应该是Ctrl+Alt+G!你看到什么效果了?
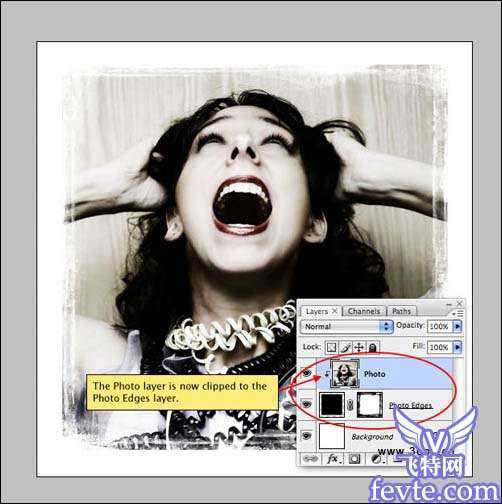 图10
图10
11、在顶部新建一个图层,命名为黑色边框。一样执行新建剪切蒙板的操作。然后使用长方形选区工具选择照片的中间部分(这里 还是画正方形选区啦)。具体范围根据你照片的大小来定(选区外面的部分可能被边框给挡住哦~)
 图11
图11
12、下面开始柔化边缘。点击选择工具----修改----羽化,将上面选区羽化3个像素。然后反选这个选区(可以使用快捷键Ctrl+Alt+I)。为新选区填充黑色。效果就完成啦~~ 注意:这里为什么要反选选区?大家可以思考一下哈!
 图12
图12
13、你可以继续使用其他画笔来美化这个边框。
 效果图
效果图
UtoBao编注:更多PS图片合成教程学习进入优图宝ps图片合成栏目,地址:http://www.utobao.com/news/58.html




