原图

最终效果
 UtoBao编注:更多PS图片合成教程学习进入优图宝ps图片合成栏目,地址:http://www.utobao.com/news/58.html
UtoBao编注:更多PS图片合成教程学习进入优图宝ps图片合成栏目,地址:http://www.utobao.com/news/58.html具体制作步骤如下:
1、首先我们打开下面的照片,按CTRL+J复制一层,然后按CTRL+SHIFT+U去色复制层。
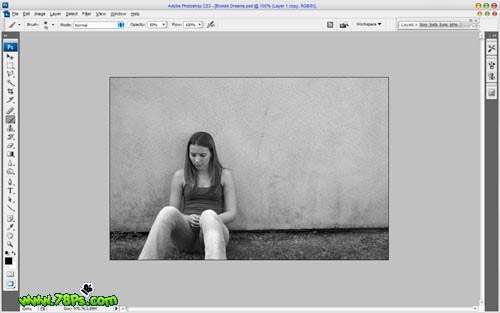
2、把复制层的不透明度改为80%,然后按Q进入快速蒙版,用渐变工具(线性渐变、黑色到透明)拉一个如图的渐变。
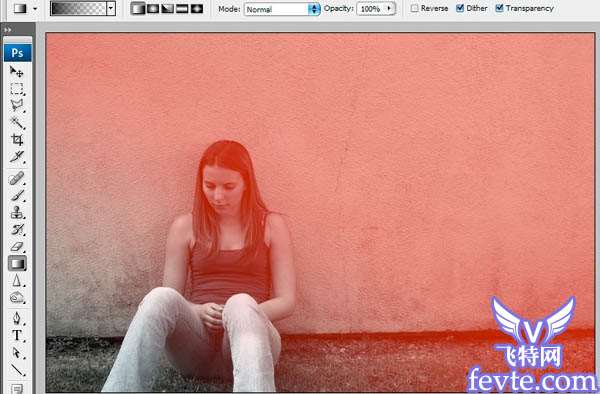
再按Q键退出快速蒙版,这样就得到一个选区。
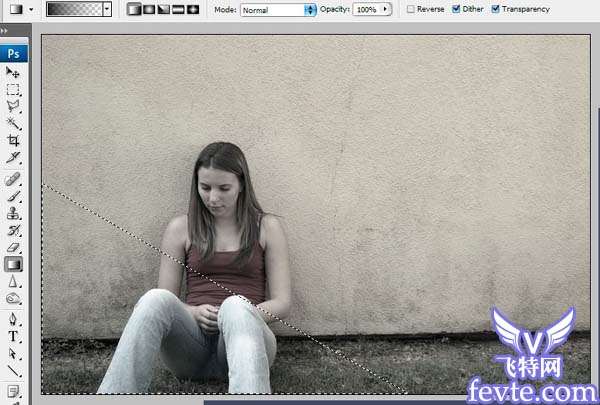
再按键盘上的DEL键删除选区图像,按CTRL+D取消选择。
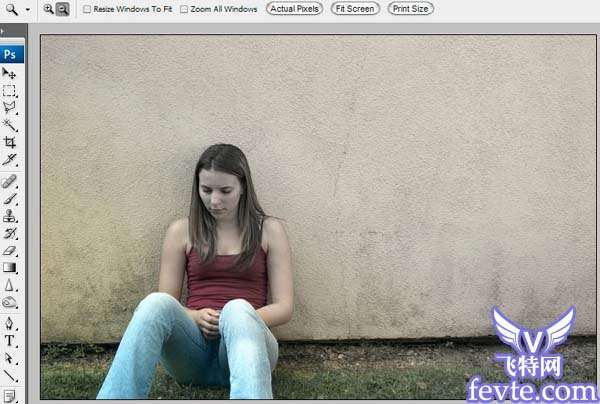 _ueditor_page_break_tag_
_ueditor_page_break_tag_3、现在要添加一些笔刷效果在背景上。我们下载这个笔刷broken_dreams,选中画笔工具,载入笔刷后选中如图的笔刷(443px)
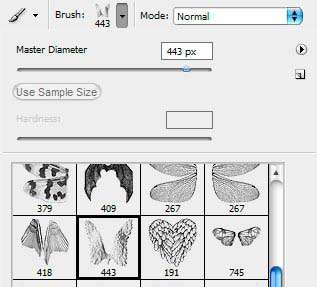
设置画笔的颜色为黑色,用画笔工具添加一对翅膀在女孩上在新建的图层上(按SHIFT+CTRL+N)。
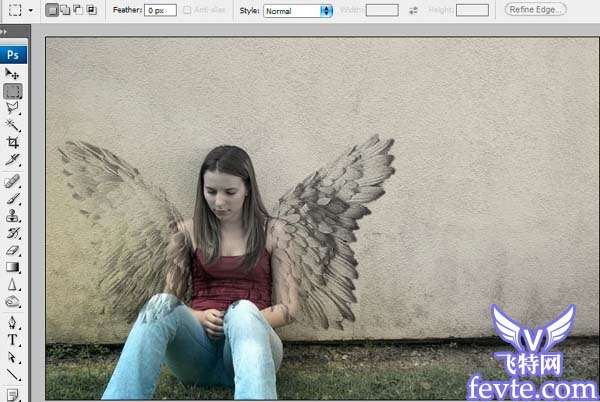
现在选择另外一种笔刷云朵(663px)。
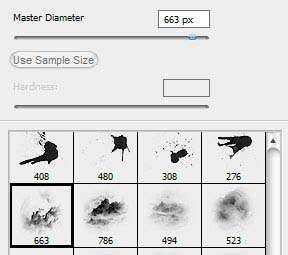
再次在墙壁上画一些云朵(黑色)在新建图层上。
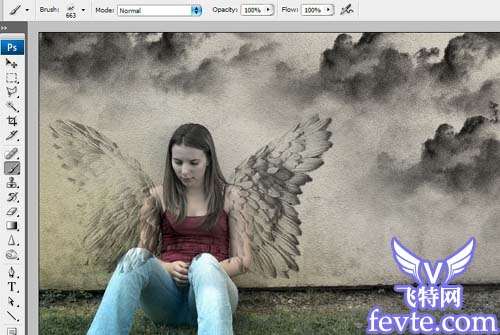
选中最后一种笔刷效果(408)。
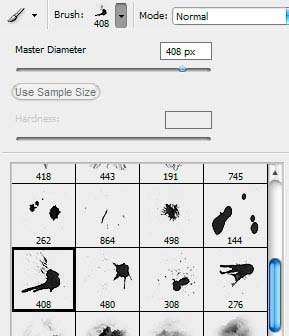
添加一个黑点在新建的图层上。

_ueditor_page_break_tag_4、我们现在应该添加一些文字。选择文件工具,字体为BEARPAW,大小80pt,颜色黑色。在墙壁上输入BROKEN DREAMS,你也可以输入你喜欢的英文。

改变文字图层的不透明度为70%,然后按CTRL+T变换,把文字倾斜,按回车键确定变换。

5、现在合并所有笔刷图层,按CTRL+E向下合并。把女孩抠出来(可以用磁性套索、钢笔工具),按DEL键删除那些遮住女孩的笔刷效果。

6、按CTRL+D取消选择。再按SHIFT+CTRL+ALT+E盖印所有图层,继续按CTRL+J复制盖印图层。然后执行滤镜--模糊--高斯模糊:
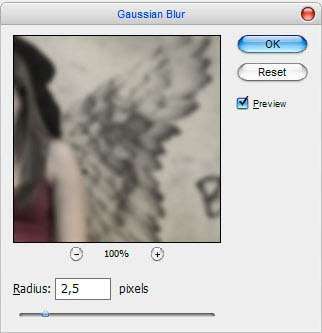
现在我们的图像看起来模糊了很多。
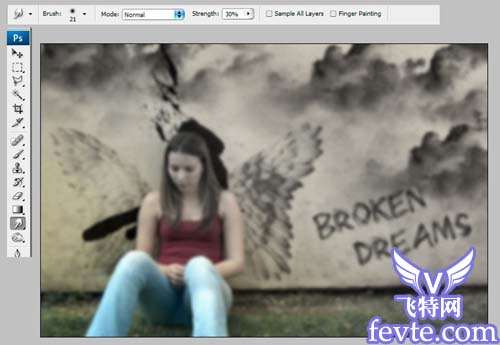 _ueditor_page_break_tag_
_ueditor_page_break_tag_把该图层混合模式改为柔光,不透明度50%。再次盖印图层。

7、新建一个图层,然后按SHIFT+F5填充为黑色。执行滤镜--杂色--添加杂色。
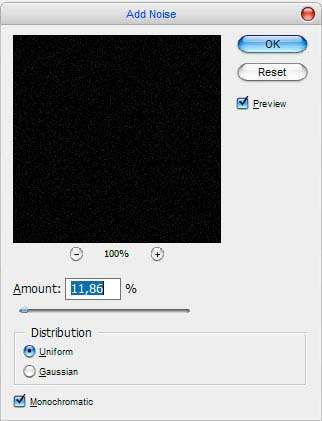
改变该图层模式为滤色。
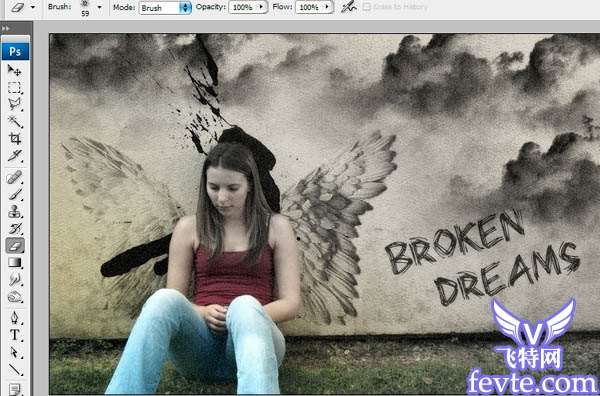
最后用一个柔角的橡皮擦工具,擦除不需要添加杂色的区域。完成。
 UtoBao编注:更多PS图片合成教程学习进入优图宝ps图片合成栏目,地址:http://www.utobao.com/news/58.html
UtoBao编注:更多PS图片合成教程学习进入优图宝ps图片合成栏目,地址:http://www.utobao.com/news/58.html




