原图
 最终效果
最终效果 UtoBao编注:更多PS图片合成教程学习进入优图宝ps图片合成栏目,地址:http://www.utobao.com/news/58.html
UtoBao编注:更多PS图片合成教程学习进入优图宝ps图片合成栏目,地址:http://www.utobao.com/news/58.html具体制作步骤如下:
1、新建一个400 * 600像素的文档,背景填充黑色,然后用套索工具任意的勾出选区填充颜色:#FBB802,效果如图1。

2、使用涂抹工具慢慢涂抹,涂出大致火焰的效果如图2。

3、按Ctrl点火焰图层调出选区,新建一个图层填充颜色:#FB3B02,然后把图层混合模式改为"颜色减淡",效果如图3。

4、创建曲线调整图层,参数设置如图4。
 _ueditor_page_break_tag_
_ueditor_page_break_tag_5、打开人物素材把人物勾出来,拖进来,简单的给人物磨下皮效果如图5。

6、给人物整体调整下颜色及对比度,然后新建一个图层,把头发边缘,用火焰接近的颜色涂抹,然后把图层混合模式改为"柔光",效果如图6。

7、新建一个图层,把眼镜镜片的用钢笔工具勾出来,按Ctrl Enter转为选区,选择渐变工具,颜色设置如图7,绘制渐变效果如图8。
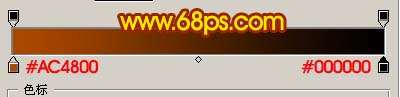

8、新建一个图层,按Ctrl Alt Shift E盖印图层,然后按Ctrl T适当的把图片变小,然后复制一份分别放到墨镜的上,然后把两个图层合并,按Ctrl点渐变图层调出图层选区,按Ctrl Shift I反选,按Delete删除,效果如图9。

9、按Ctrl点渐变图层调出图层选区,执行:滤镜 扭曲 球面化,参数设置如图10,确定后按Ctrl F加强两次,然后把图层混合模式改为"颜色减淡",加上图层蒙版把边缘擦掉效果如图11。
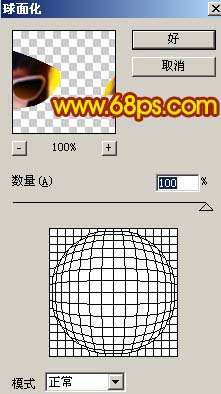
 _ueditor_page_break_tag_
_ueditor_page_break_tag_10、新建一个图层简单的加上一些小装饰,效果如图12。

11、新建一个图层,把火焰上面点一些小点,效果如图13。

12、新建一个图层,填充颜色:#604281,然后把图层混合模式改为"柔光",完成最终效果。
 UtoBao编注:更多PS图片合成教程学习进入优图宝ps图片合成栏目,地址:http://www.utobao.com/news/58.html
UtoBao编注:更多PS图片合成教程学习进入优图宝ps图片合成栏目,地址:http://www.utobao.com/news/58.html




