下面是最终效果图

素材图 1
 UtoBao编注:更多PS图片合成教程学习进入优图宝ps图片合成栏目,地址:http://www.utobao.com/news/58.html
UtoBao编注:更多PS图片合成教程学习进入优图宝ps图片合成栏目,地址:http://www.utobao.com/news/58.html素材图 2
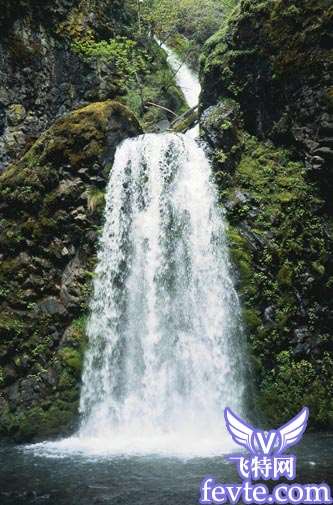 素材图 3
素材图 3
素材图 4
 _ueditor_page_break_tag_
_ueditor_page_break_tag_素材图 5

1.把素材图1做背景,然后去色,对其进行色相饱和度调整。选择着色,色相49,饱和度41,其它不变。
 2.新建一层填充黑色不透明度改为50,然后添加蒙版羽化80,然后反选填充黑色。
2.新建一层填充黑色不透明度改为50,然后添加蒙版羽化80,然后反选填充黑色。 
3.在次反选,盖印图层进行亮度对比度调整亮度15,对比度27,然后取消选择。

4.抠取石头然后放入风景图中复制1层,图层五改为亮度,图层5副本改为柔光(效果如图):
 _ueditor_page_break_tag_
_ueditor_page_break_tag_5.抠取眼睛,去色进行色相饱和度调整色相为62,饱和度为47,并对大小进行调整。
 6.复制眼睛4层,对眼睛和眼睛副本去色,模式改为柔光,眼睛副本2模式正常,眼睛副本3为线性减淡,并对副本2副本。
6.复制眼睛4层,对眼睛和眼睛副本去色,模式改为柔光,眼睛副本2模式正常,眼睛副本3为线性减淡,并对副本2副本。 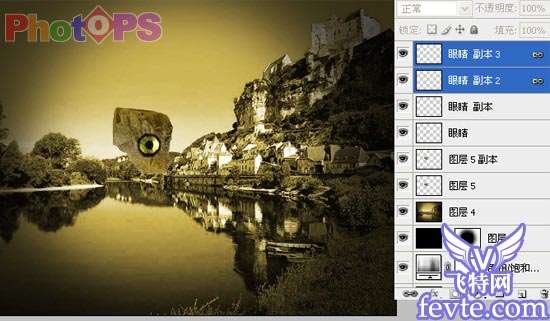
7.抠取水波素材图。

8.图层模式改为柔光,发现效果不明显在复制多一层。

9.打开瀑布图,对瀑布的蓝通道进行调整参数分别是43 0.19 243(从左到右)。
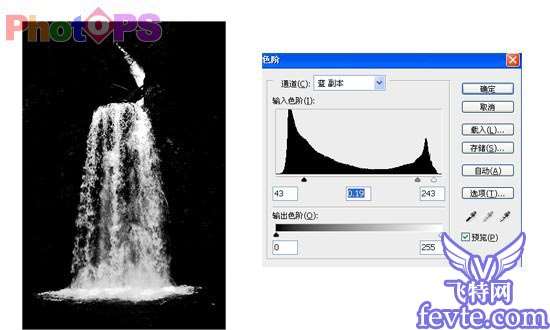 _ueditor_page_break_tag_10.用抽出工具将瀑布抠出来,强制前景色为白色。
_ueditor_page_break_tag_10.用抽出工具将瀑布抠出来,强制前景色为白色。 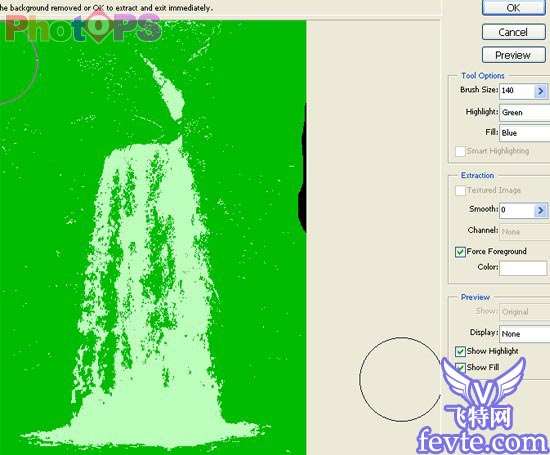
11.拉进合成图对瀑布进行修改删掉一些不要部分用修补工具补上一些需要的地方,目的为了和眼睛更加 ...

12.新建一层填充白色.然后添加杂色参数是23,高斯分步,单色。
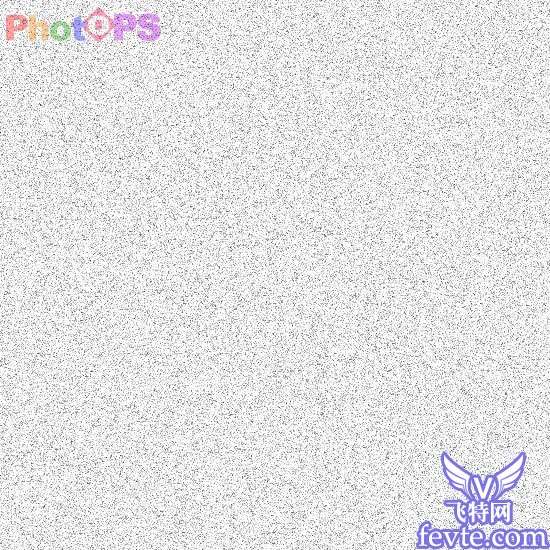
13.在用加深减淡工具进行涂抹。

14.把图层模式改为颜色加深,完工。
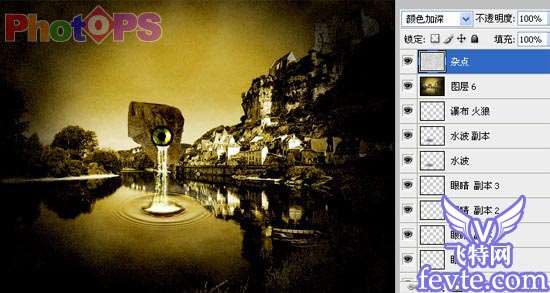 UtoBao编注:更多PS图片合成教程学习进入优图宝ps图片合成栏目,地址:http://www.utobao.com/news/58.html
UtoBao编注:更多PS图片合成教程学习进入优图宝ps图片合成栏目,地址:http://www.utobao.com/news/58.html




