下面是最终效果
 UtoBao编注:更多PS图片合成教程学习进入优图宝ps图片合成栏目,地址:http://www.utobao.com/news/58.html
UtoBao编注:更多PS图片合成教程学习进入优图宝ps图片合成栏目,地址:http://www.utobao.com/news/58.html具体制作步骤如下:
1.在photoshop中打开素材图片,进入通道调板,新建通道。
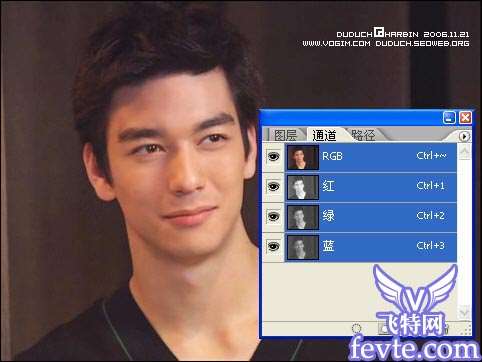
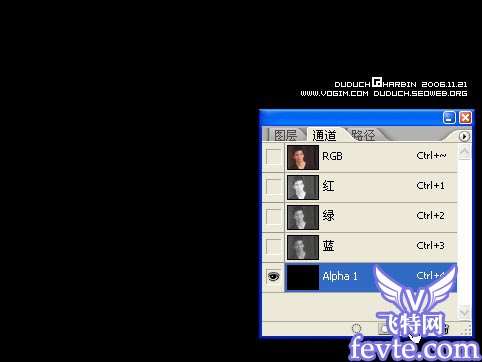
2.使用画笔工具,绘制一个形状。
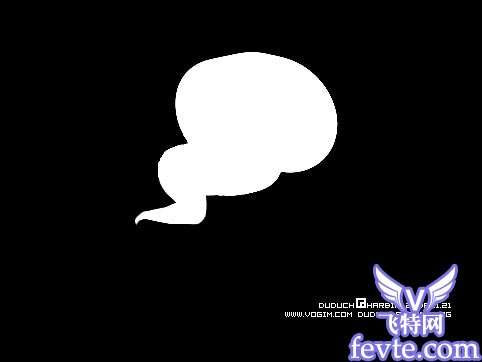 3.使用魔棒工具选择黑色区域,并在"选择"菜单上选择羽化。
3.使用魔棒工具选择黑色区域,并在"选择"菜单上选择羽化。
按delete

4."滤镜"—"锐化"—"USM锐化",数量、阈值拖到最大,半径根据缩略图设置,确定。
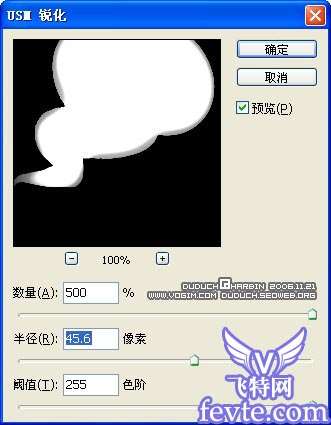 _ueditor_page_break_tag_
_ueditor_page_break_tag_5."滤镜"—"风格化"—"扩散",确定。
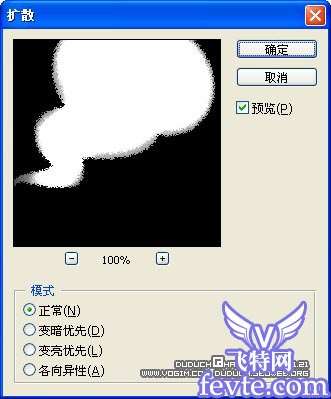 6."滤镜"—"模糊"—"径向模糊",模糊方法设置为"缩放",中心点可以根据图形位置调整。
6."滤镜"—"模糊"—"径向模糊",模糊方法设置为"缩放",中心点可以根据图形位置调整。
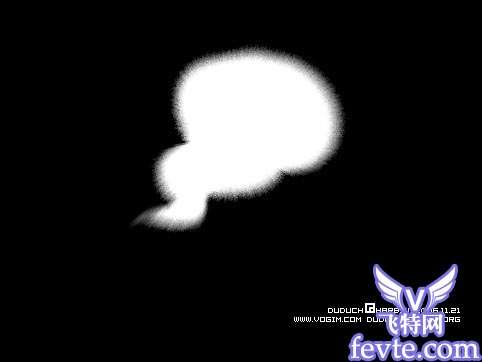
7.按Ctrl点击通道缩略图(Ctrl 4),得到选区。
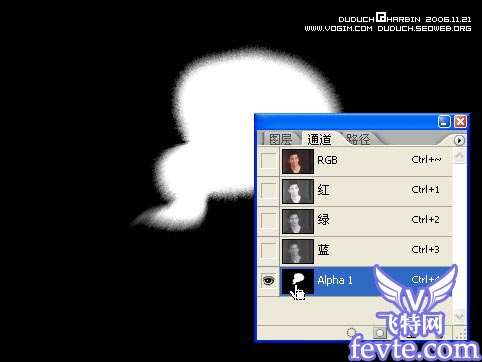
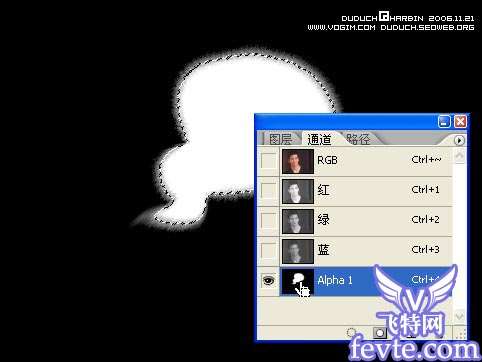 8.保持选区,返回图层,复制背景图层,点击新建图层蒙板。
8.保持选区,返回图层,复制背景图层,点击新建图层蒙板。
最终处理效果:
 UtoBao编注:更多PS图片合成教程学习进入优图宝ps图片合成栏目,地址:http://www.utobao.com/news/58.html
UtoBao编注:更多PS图片合成教程学习进入优图宝ps图片合成栏目,地址:http://www.utobao.com/news/58.html




