下面是原图
 最终效果
最终效果
UtoBao编注:更多PS图片合成教程学习进入优图宝ps图片合成栏目,地址:http://www.utobao.com/news/58.html
具体制作步骤如下:1、打开原图,先用Topaz滤镜锐化一下,参数设置如下图。
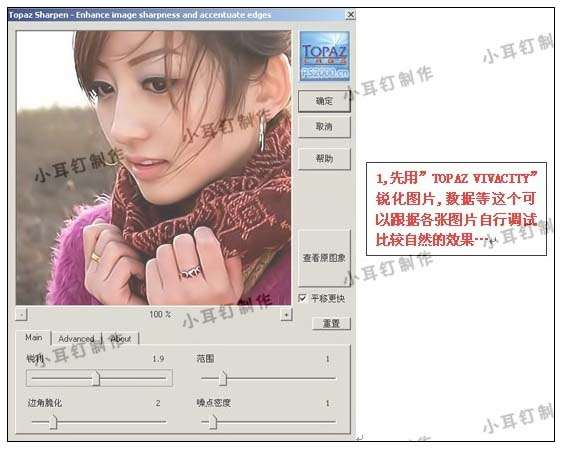 2、创建色阶调整图层,参数设置如下图。
2、创建色阶调整图层,参数设置如下图。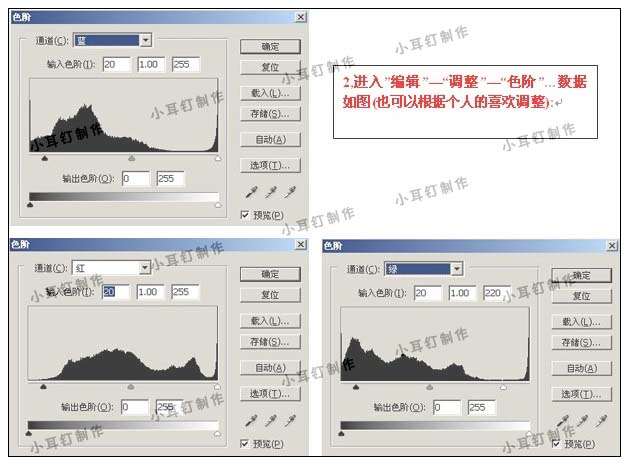 3、打开素材图片拖进来,适当的拉大一点,然后把图层混合模式改为"柔光"。
3、打开素材图片拖进来,适当的拉大一点,然后把图层混合模式改为"柔光"。 _ueditor_page_break_tag_
_ueditor_page_break_tag_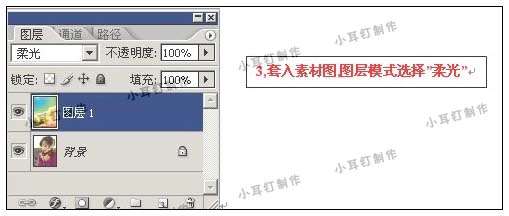 4、把背景图层复制一层,按Ctrl Shift ]移到图层最上面,执行:滤镜 像素化 马赛克,数值为35,确定后把图层混合模式改为"叠加",然后用橡皮工具把人物脸部位置擦掉。
4、把背景图层复制一层,按Ctrl Shift ]移到图层最上面,执行:滤镜 像素化 马赛克,数值为35,确定后把图层混合模式改为"叠加",然后用橡皮工具把人物脸部位置擦掉。 5、制作抽丝效果,先新建一个图3 * 3像素,背景为透明,参数设置如下图。
5、制作抽丝效果,先新建一个图3 * 3像素,背景为透明,参数设置如下图。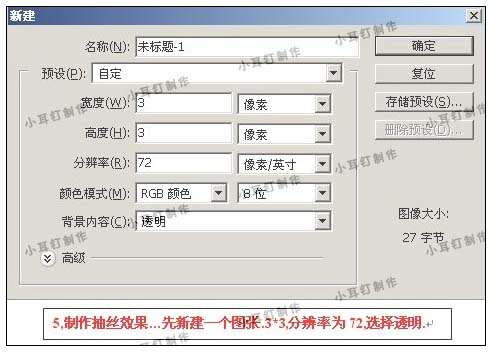 将图片稍微放大,用铅笔点出下图所示的图形,选择菜单:编辑 自定义图案。
将图片稍微放大,用铅笔点出下图所示的图形,选择菜单:编辑 自定义图案。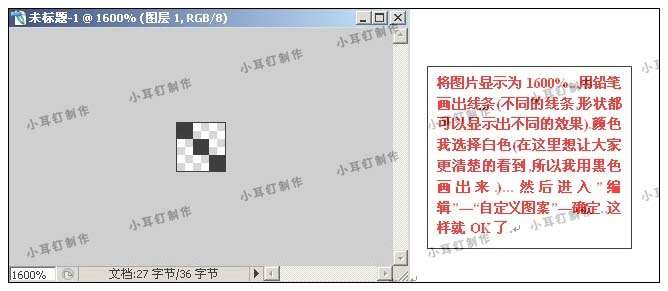 回到原来的文件,新建一个图层,选择菜单:编辑 填充,选择刚刚定义的图案,参数设置如下图,确定后,用橡皮工具把人物脸部位置擦出来,完成最终效果。
回到原来的文件,新建一个图层,选择菜单:编辑 填充,选择刚刚定义的图案,参数设置如下图,确定后,用橡皮工具把人物脸部位置擦出来,完成最终效果。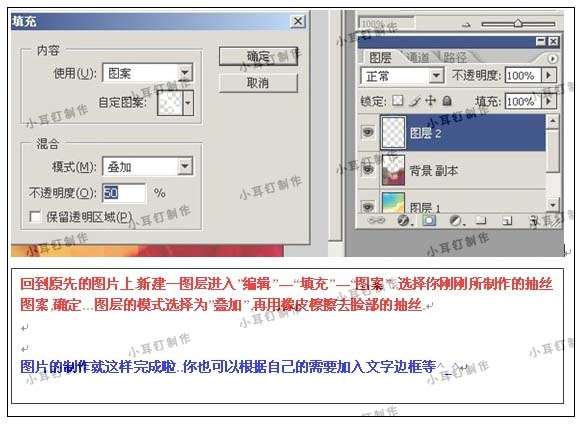

UtoBao编注:更多PS图片合成教程学习进入优图宝ps图片合成栏目,地址:http://www.utobao.com/news/58.html




