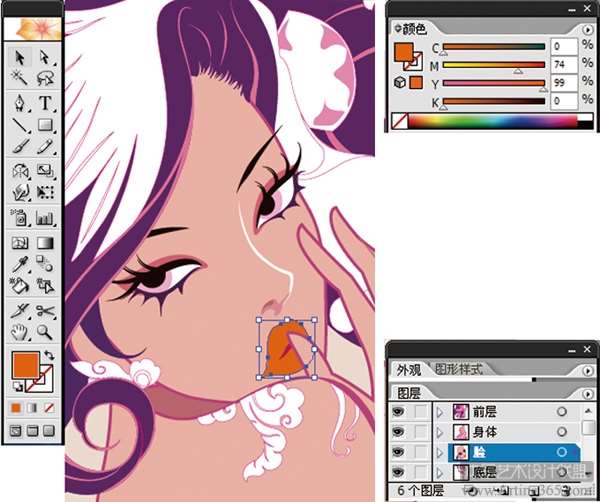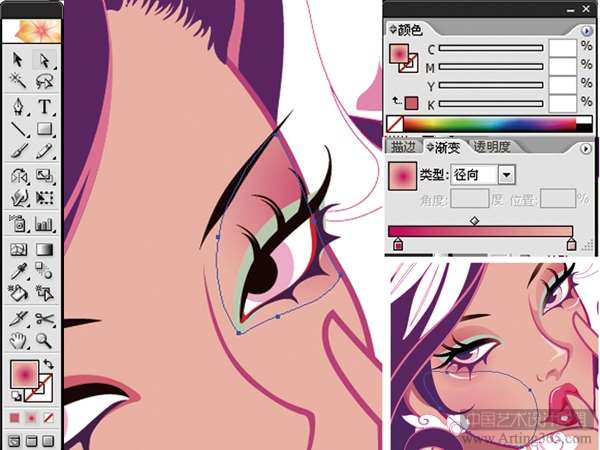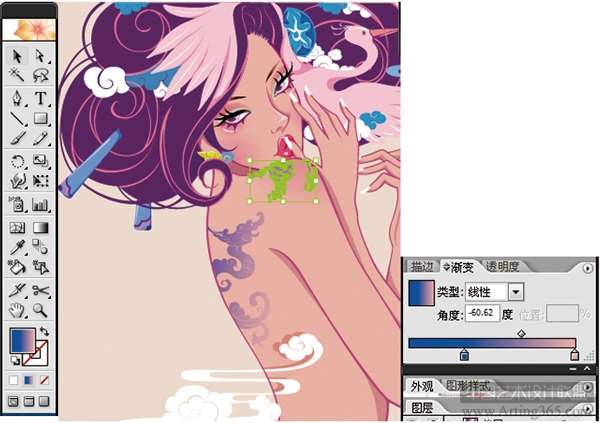这篇教程教优图宝的朋友们用AI绘制潮流插画,教程绘制的是一个漂亮的女孩,着重的难点我觉得是色彩的把握和图形的勾勒,女孩的脸部曲线还是比较简单的,草图是在PS理完成的。转发过来,希望优图宝的AI爱好者们从这篇教程中学到东西吧,同时也感谢教程作者花开天堂的分享。我们先来看看最终的效果图:

Utobao编注:更多 AI教程讨论及AI作品交流请到优图宝AI交流区:http://www.utobao.com/news/61.html
具体的绘制步骤如下:
1、在Potoshop里画草图,构思的画面我用到了传统的祥云元素,时尚夸张的发型以及现代彩妆,用默认尖角5号笔刷整理线稿。
注:为后续作画方便,所以需要构思较完整的线稿图。多画点时间在草图上是值得的。

2、打开Illustrator软件,新建文档,将画好的线稿置入进来,锁定置入线稿图层1(这样进行下一步工作就不会受到影响)。
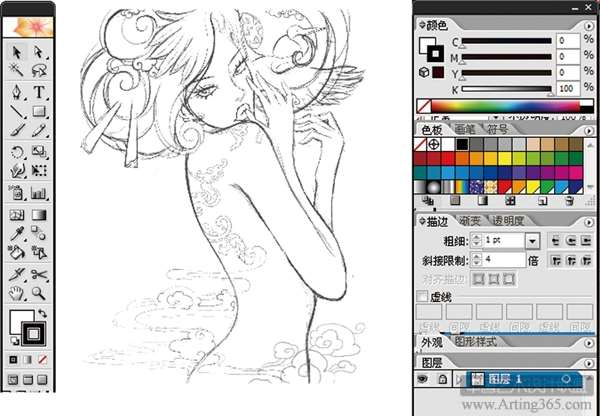
3、新建图层2,建立画的路径图层,为了后面的细节工作方便,将线稿分别建立底、中、上等几个图层,所以在进行下一步工作时要想好那些是底、中层、上层的部件。双击图层可将图层命名,也可选择路径颜色,将填充色关掉,选一个艳丽点的颜色做轮廓线。
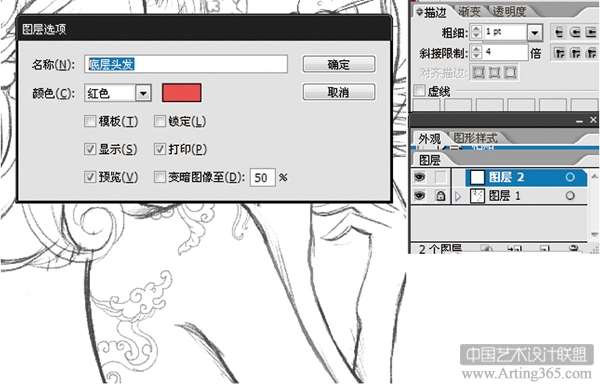
4、用钢笔工具勾线,依照建好的图层顺序进行,先从底图层开始,把每个部件的线都封闭上,被上面的图层挡住看不见的地方随便勾好封闭就可以了。
注:勾完一个图层就将其锁住,勾线的同时还修改线稿的问题,不用太按照原线稿来勾
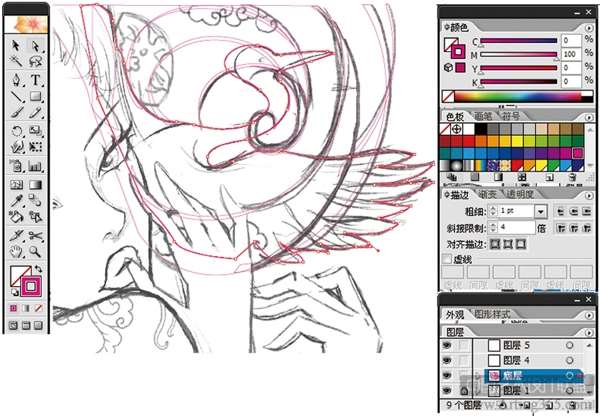
5、因为脸部是整张图的主导部分,也是细节重要所在地,所以勾脸部的五官时,选择细些的轮廓线。
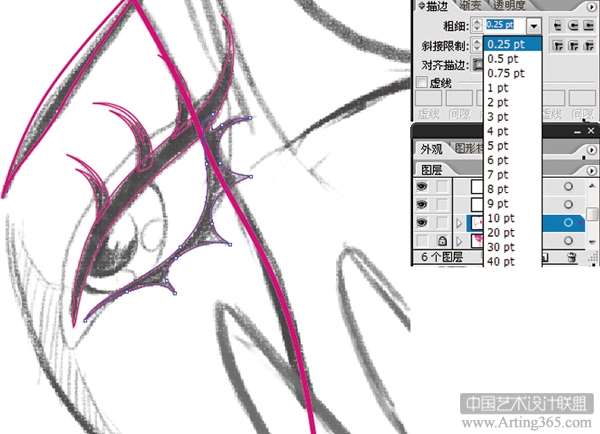
6、将全部图层的基本轮廓勾好后,所看到的路径图是这样的。

7、现在开始填充颜色,为了方便,我先将所有部件填充为白色,把每个图层的部件通过对象\排列\置前置后来调整各个部件色块的关系。
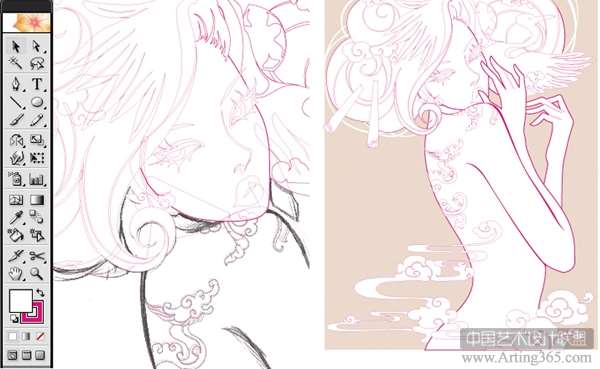
8、进行色彩填充,并加强细节处理,脸部处理是最复杂也是最出画面效果的地方,先将阴影部分用比肤色深点的颜色来填充,这期间要不停的调整勾得不顺的线和形。